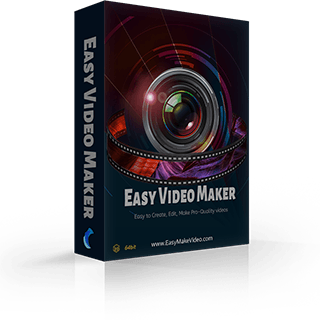How to Make a Lyric Video in Easy Video Maker
It’s time to bid farewell to the complicated steps of making a lyric video, to the expensive software, and to the waste of time.
With EVM (Easy Video Maker), even new beginners can make a lyric video easier than ever!
A 7-steps tutorial for newbies to make a complete lyric video in 5 minutes and an advanced tutorial helps everyone to create an elaborate lyric video in 15 minutes.
Don’t worry! EVM is easy to use with simple creating steps and never waste your time on meaningless repeating things.
We divide the whole guide into three parts.
The first part is for newbies to make a lyric video in 5 minutes.
The second part is for users who prefer full mode to make a lyric video in 15 minutes.
And the last part is about the pro tips on how to make a lyric video stand out among a crowd of lyric videos.
At the present stage, we only talk about the easiest and fastest way to create a lyric video.
Part 1: Make a lyric video easily
This is the Beginner Mode for new users, and if you are not, you can skip this part to the Full Mode tutorial directly.
Open Easy Video Maker > "Lyric Video Maker(Wizard Mode --- for the Beginners)."
Step 1: Input the lyrics.
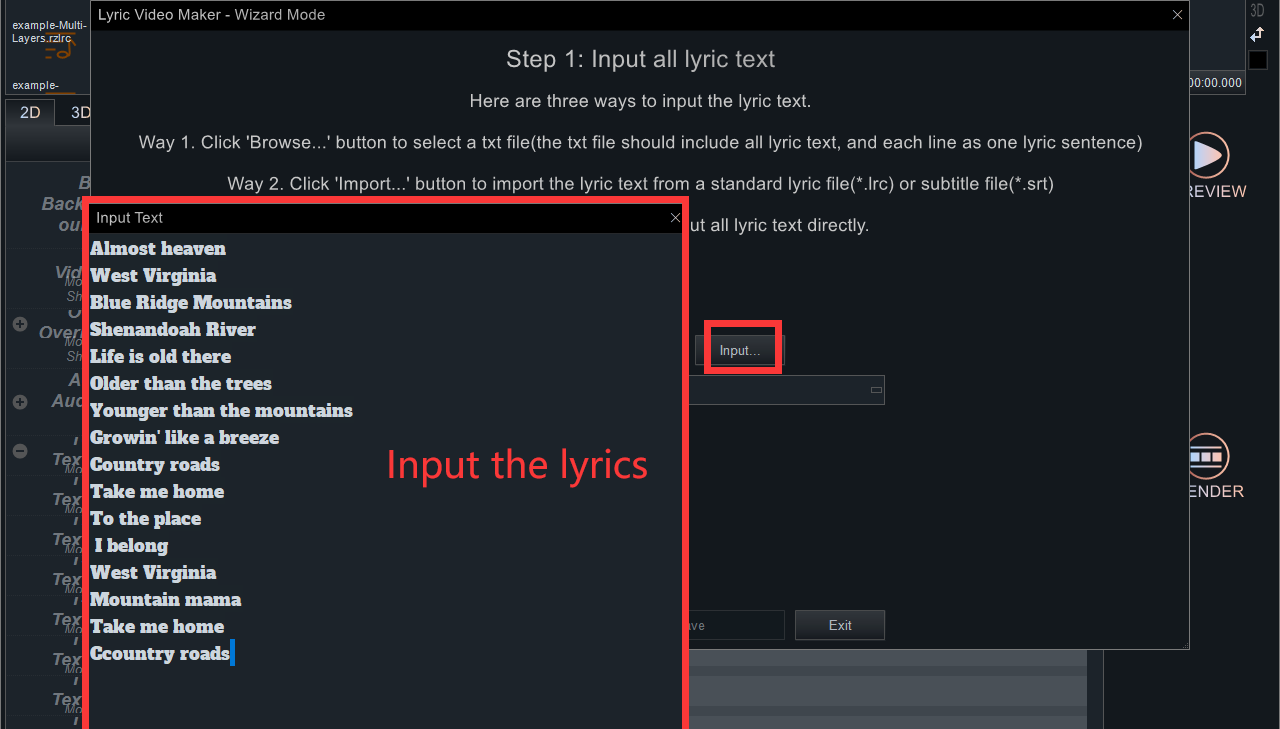
Pay attention that we offer three ways to input the lyric text.
Way 1. Click the "Browse.…." button to select a *.txt file. In this file, lyrics must be put line by line.
Way 2. Click the "Import..." button to import a standard lyric file(*.Irc) or a subtitle file(*.srt)
Way 3. Click the "nput..." button to input all lyric text directly.
Step 2: Inport the music file.
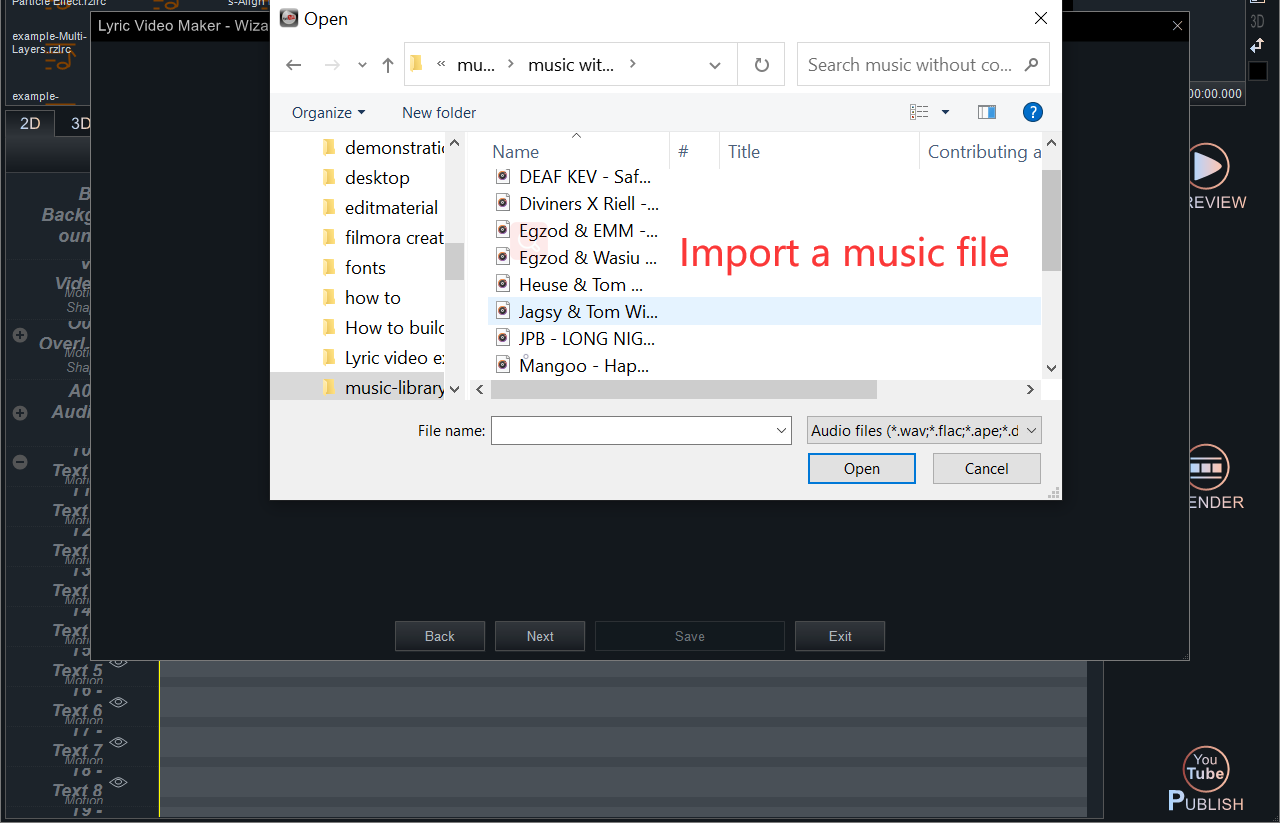
Step 3: Sync the music and lyric text.
How to sync the sound and lyrics in Lyric Video Maker?
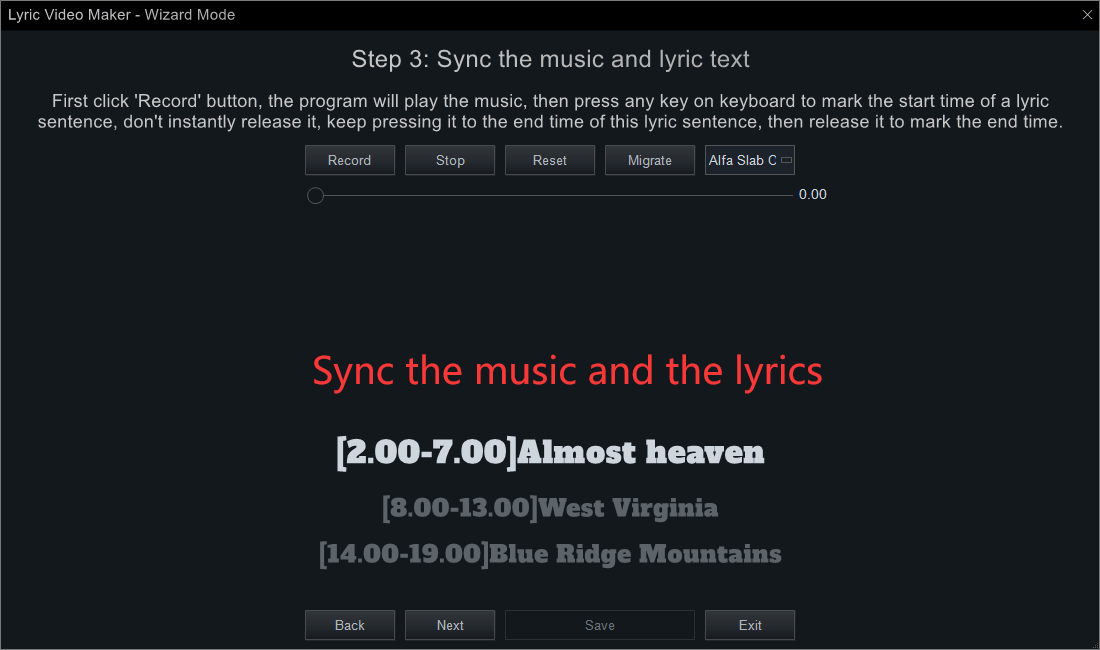
Click the "Record"button, the program will play the music.
Press any key on the keyboard to mark the start time of a lyric sentence.
Hold it to the end time of this lyric sentence.
Release it to mark the end time.
Step 4: Fine adjust the lyrics to decide when each of the lyrics appear on the screen.
Simple Mode: You can directly rewrite the start time and the end time of every single line.
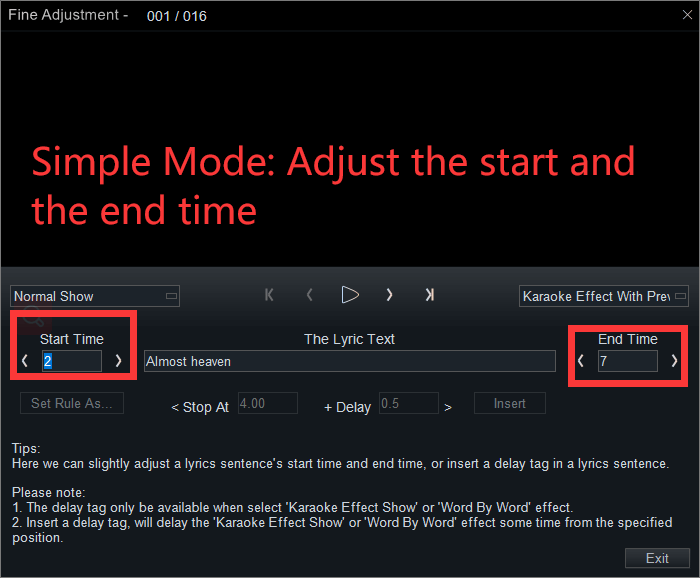
Timeline Mode: You can divide every line into a single word or character to move them forward or backward to change their durations.
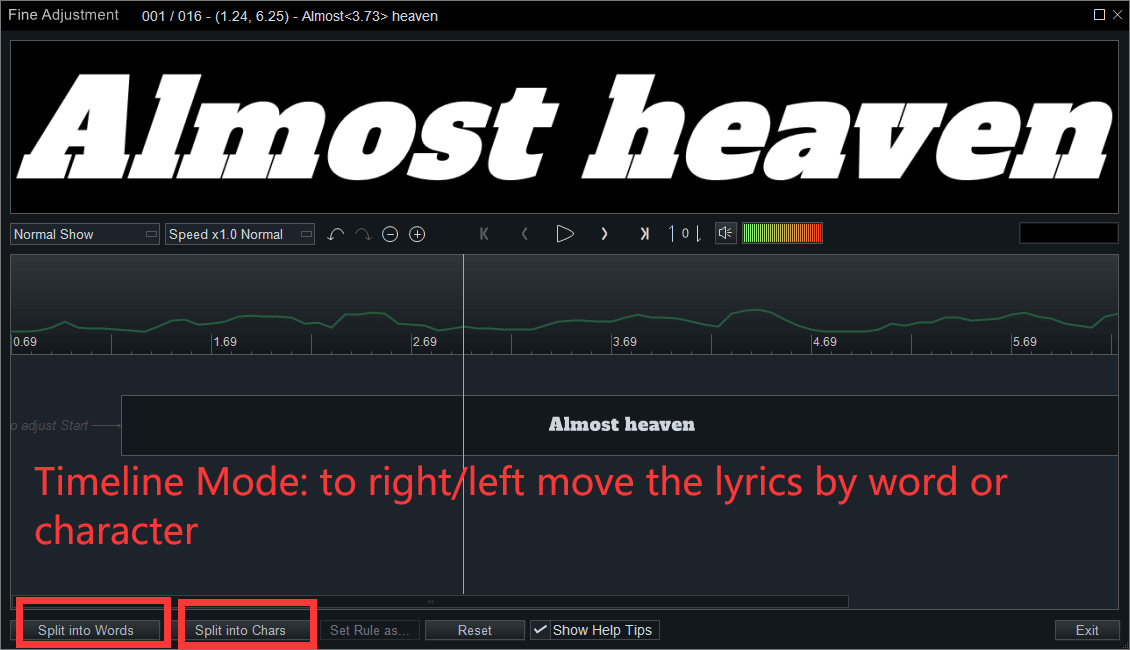
Step 5: Select a proper template.
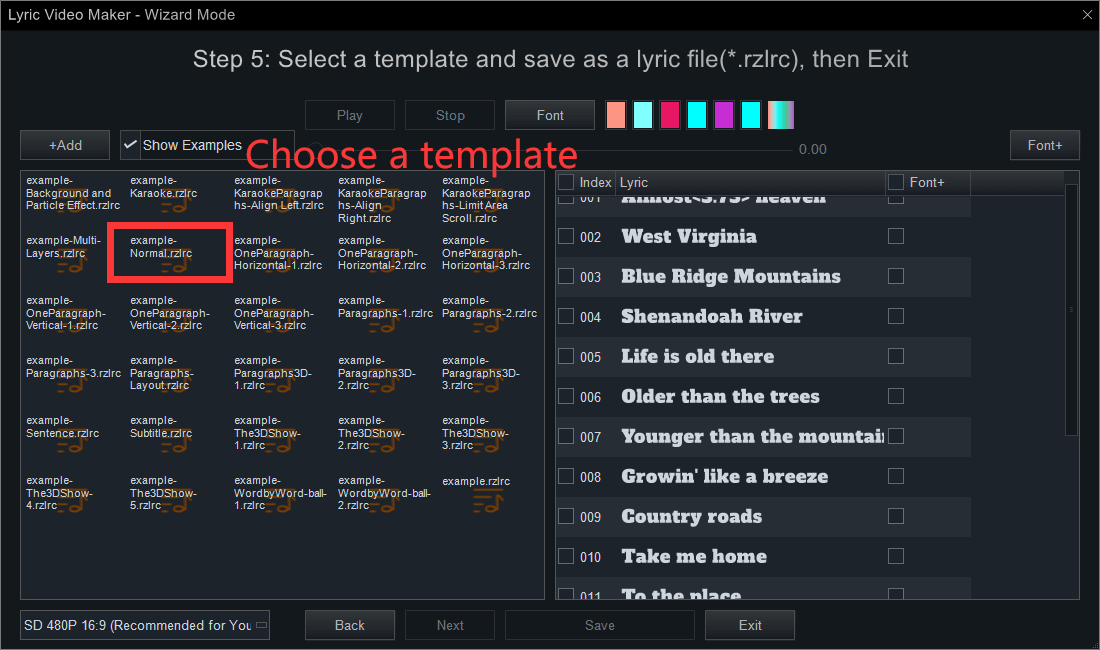
Step 6: Customize the font style.
You can set all lines at one click or set a certain single line especially.
Don’t forget to set the "video ratio and quality".
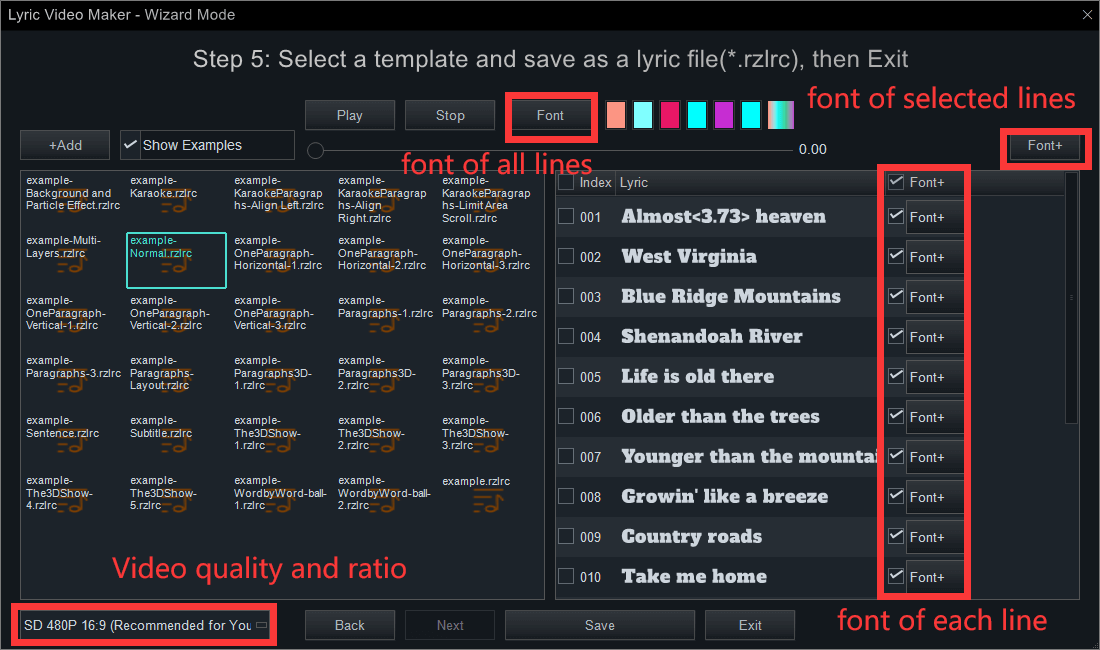
Step 7: Preview and Output.
Click "Play" to see if there is anything needed to be adjusted. If not, you can save it as a *.rzlrc file.
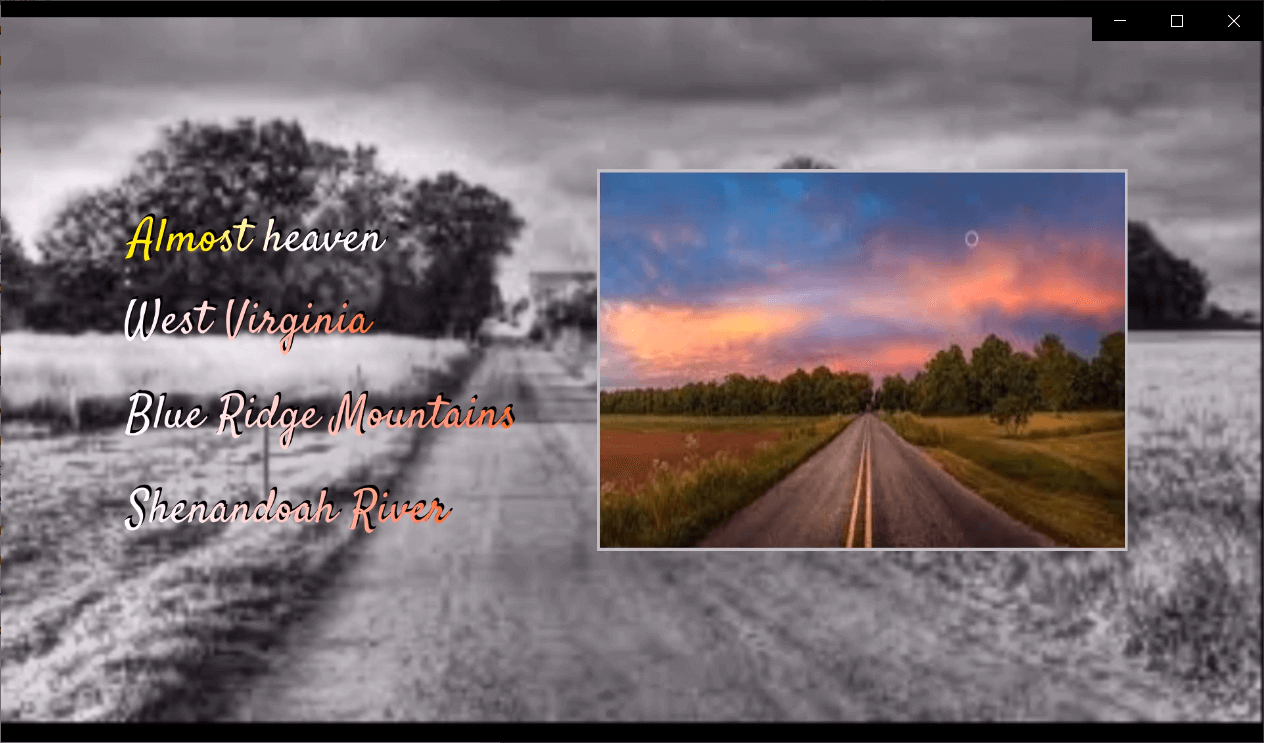
And last, find it in the "Lyric" basin and add it to the text/subtitle line. Then add corresponding audio and image/video background to it. "Render"" the video and you‘ll get a fantastic lyric video in 5 minutes.
We are preparing content for Part 2 and Part 3 with our whole heart. Please wait patiently.