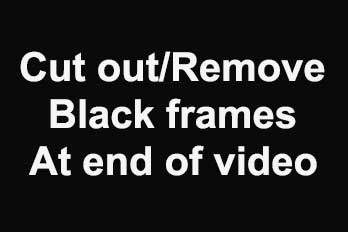If you are looking for the easiest way to add smooth scrolling text on to your videos, you should use Easy Video Maker to help you. With Easy Video Maker, you can easy to add any types of scrolling text on to a video. Here is a step by step tutorial.
Step 1. Run Easy Video Maker, drag and drop your video into the program, then drag and drop the video down into Video Line.
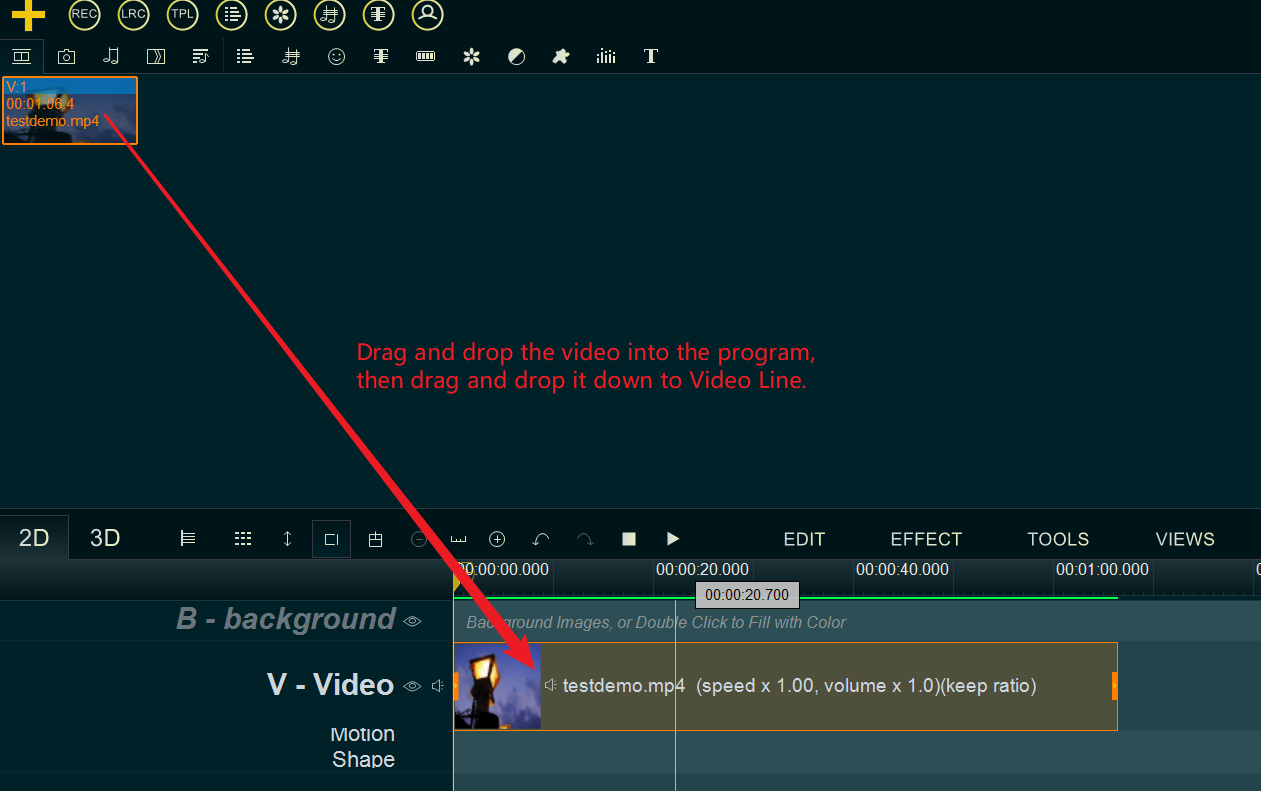
Step 2. Click ‘Scrolling Text/End Title Maker’ button, or use shortcut key ‘Ctrl + D’ to open ‘Scrolling Text/End Title Maker’ module.
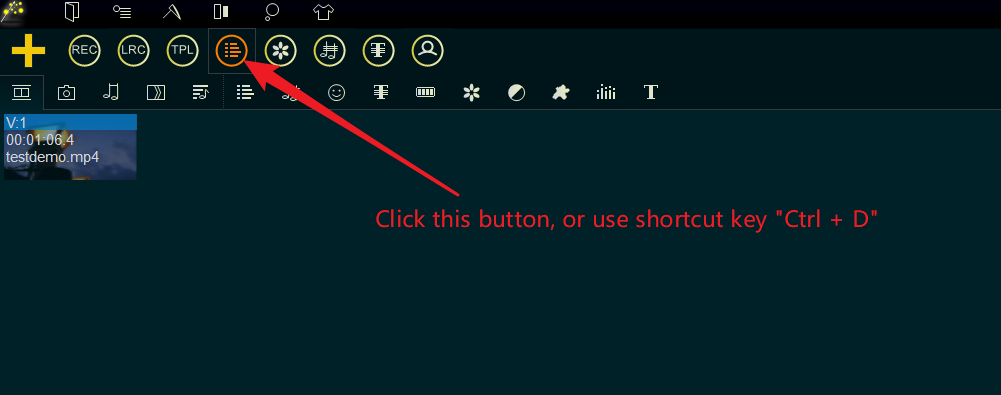
Step 3. Within ‘Scrolling Text/End Title Maker’ module, simply ‘Click ‘File -> New’, or use shortcut key ‘Ctrl + N’ to create a new scrolling text file.
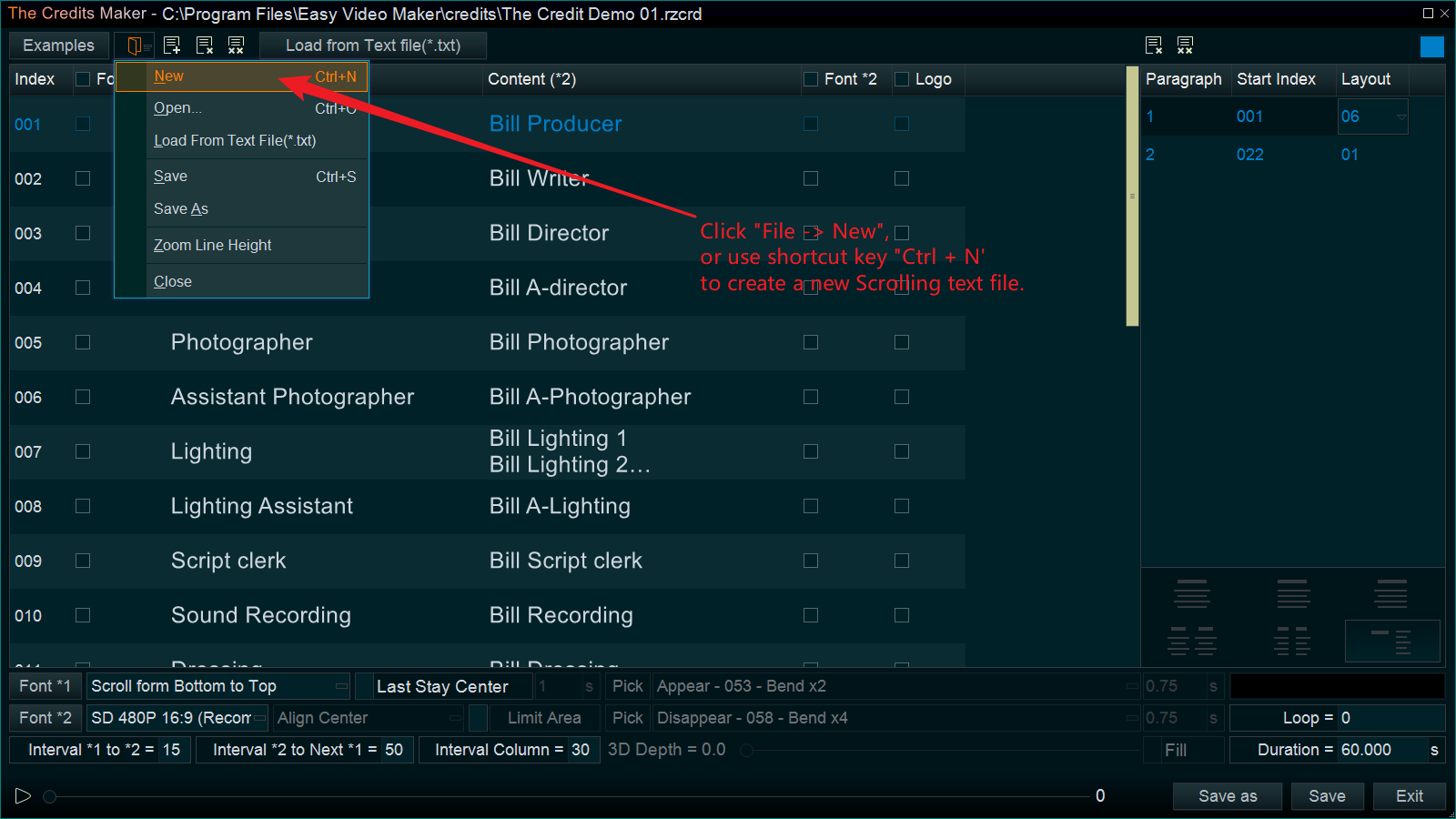
Step 4. Now, you can directly input scrolling text, like below pic.
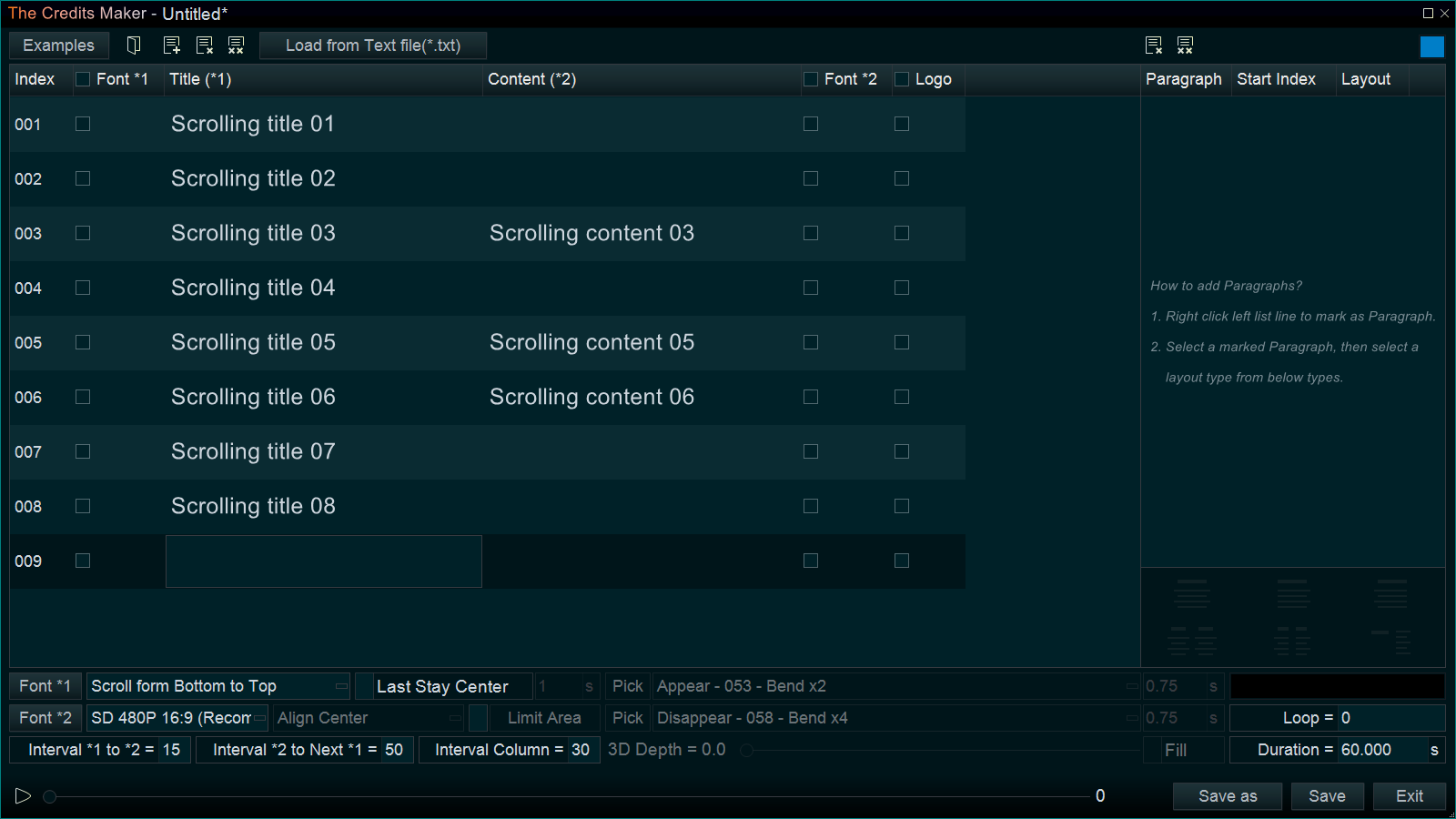
Or you can click ‘Load from Text file(*.txt)‘ button to quickly import scrolling texts from a *.txt file.
(the different text line will be placed to the different line in this module, and you can insert ‘///’ in the same line to split the Title text and Content text, and insert ‘<>’ as Line Break to split long text of a Title/Content, like below pic)
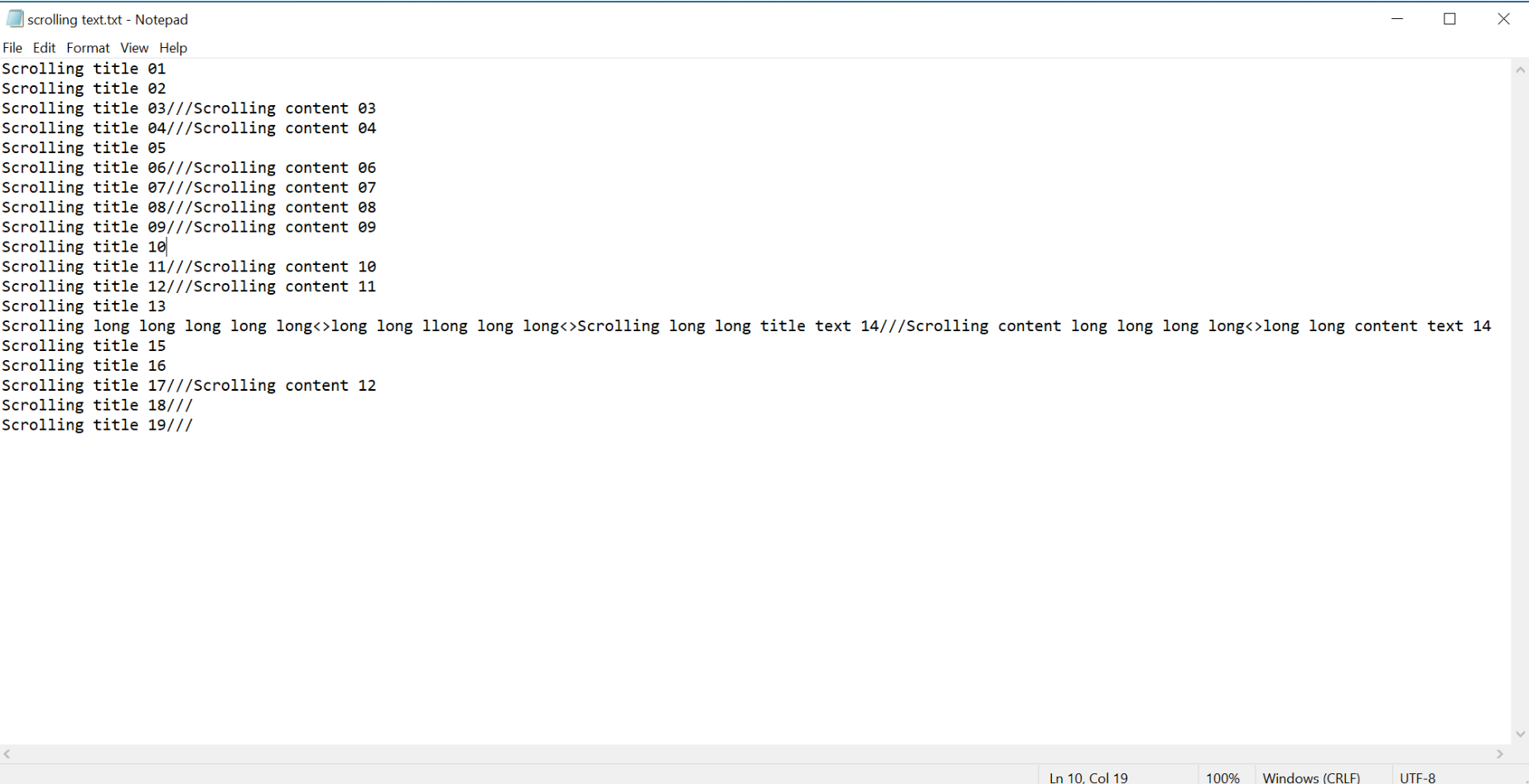
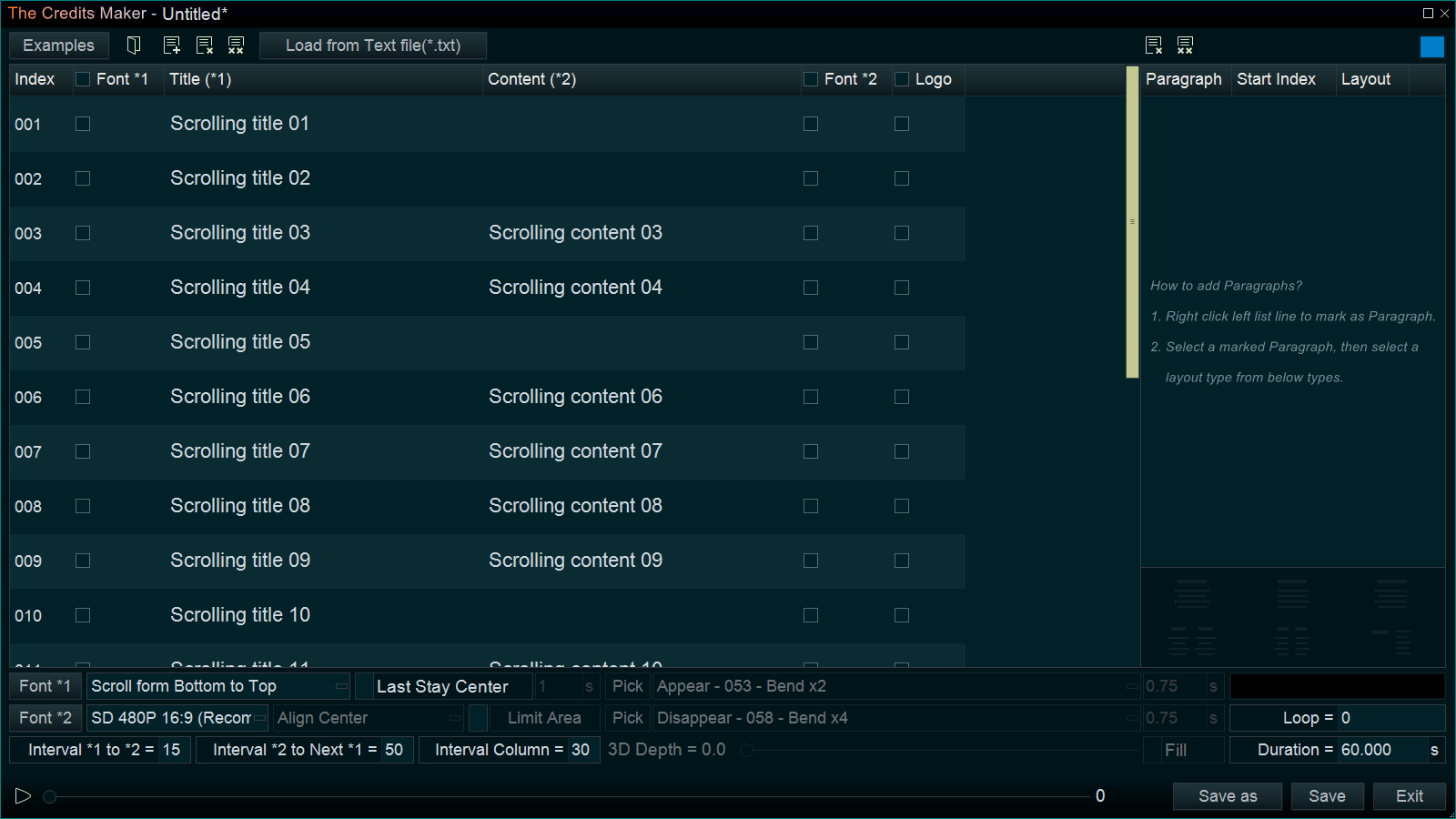
Step 5. You must mark Paragraph(at least one paragraph). You can simply mark the first line as Paragraph, or if you need multiple paragraphs, you can right click on the first Line of each paragraph you need, and mark them.
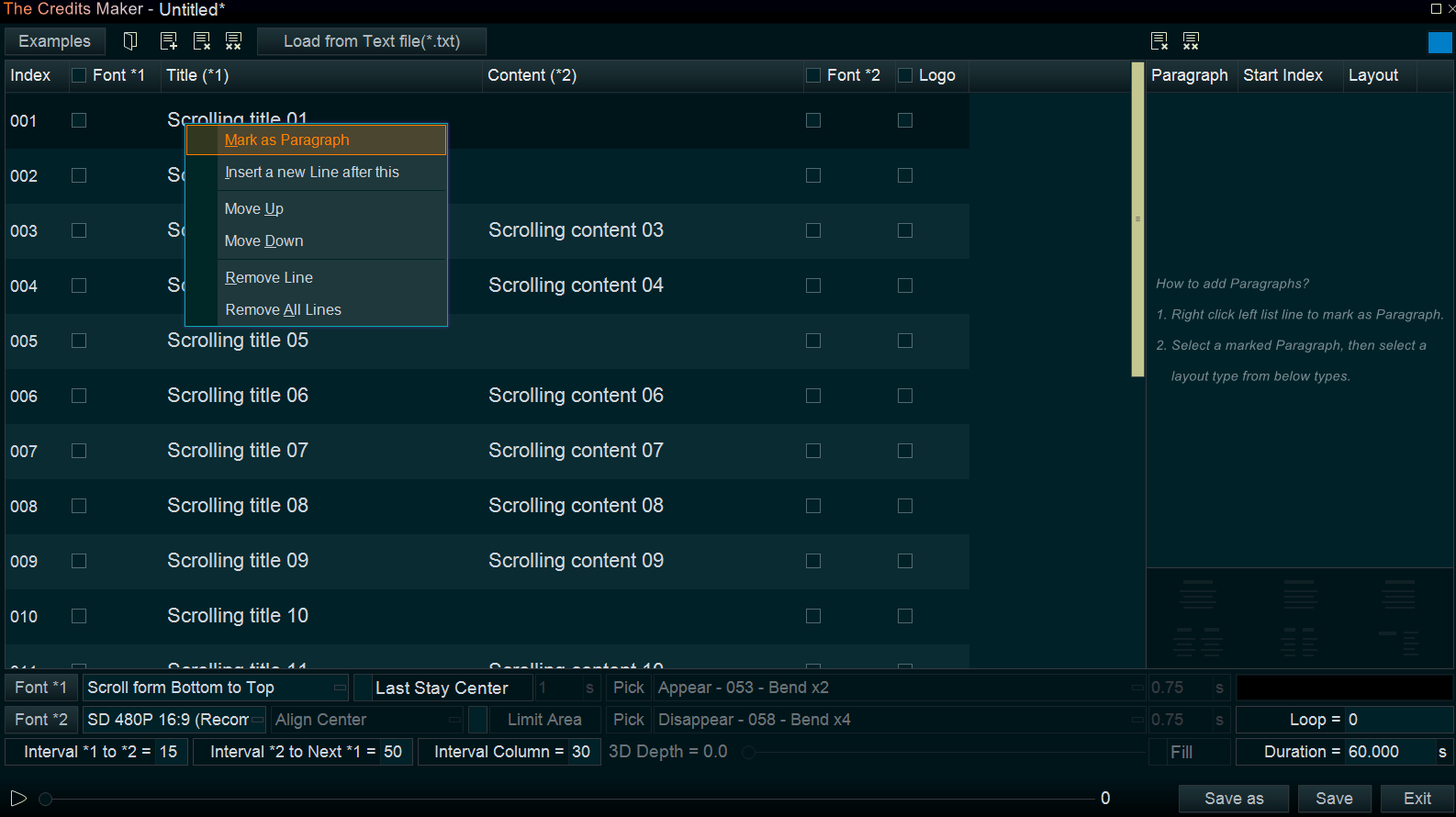
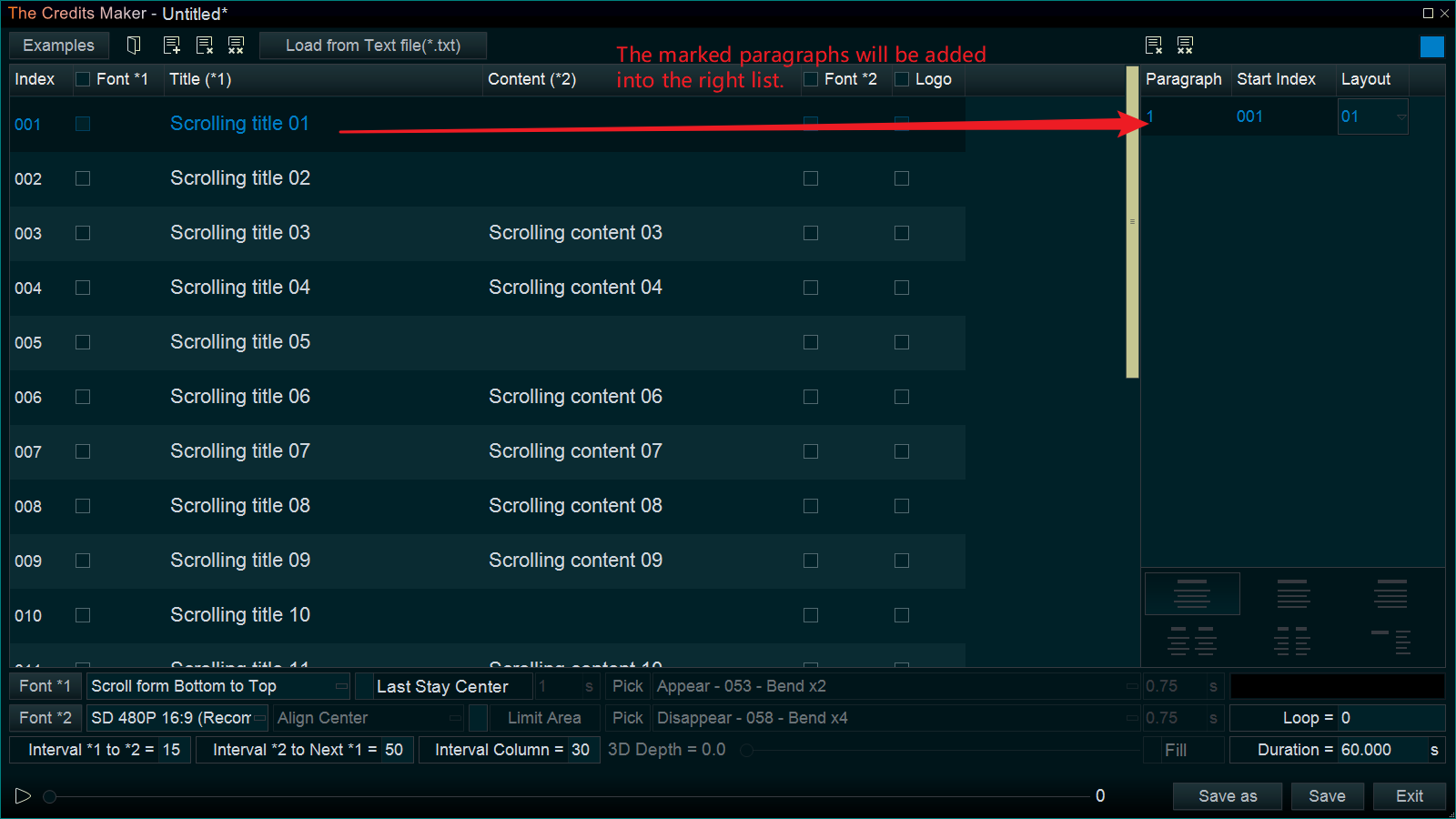
Step 6. Now, you can select a scrolling style, then click lower left ‘Play’ button to preview the style.
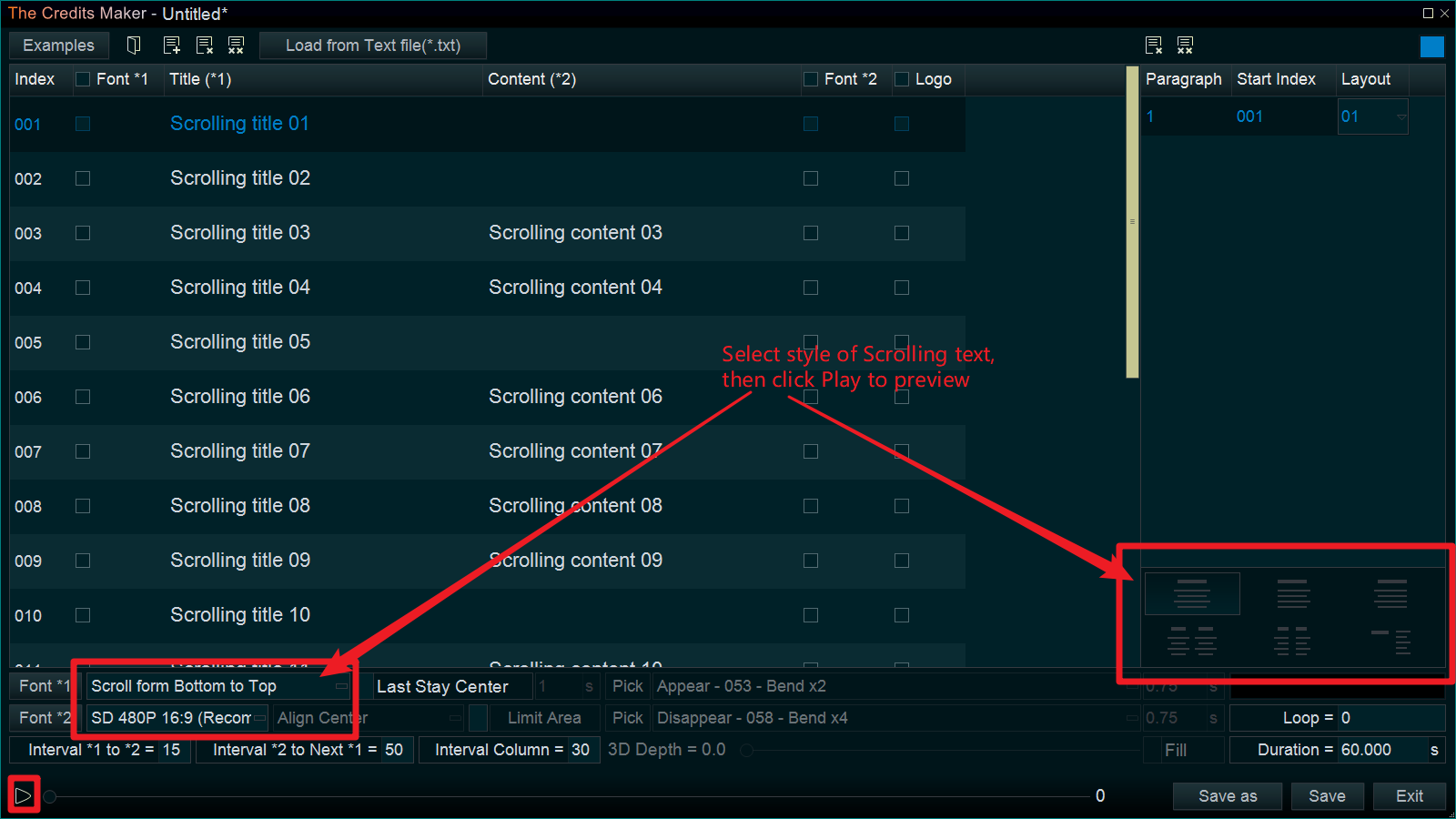
Step 7, You can click lower left ‘Font *1’ button to set a global font for all Title texts, and click lower left ‘Font *2’ button to set a global font for all Content texts. then click lower left ‘Play’ button to preview.
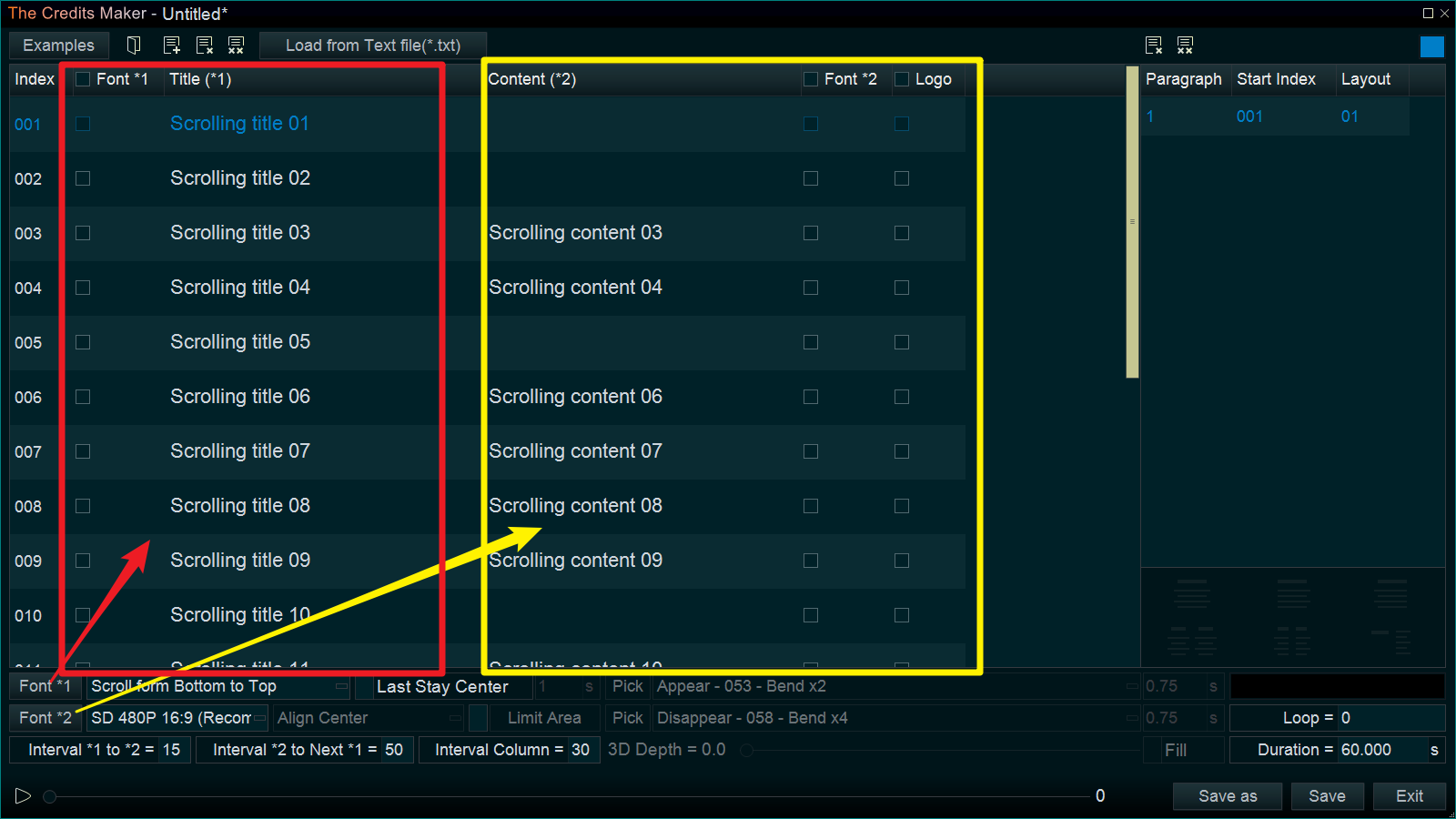
And you can check and click line ‘Font *1’ and ‘Font *2’ option to set different font to this line, or check and click ‘logo’ option to add an image to this line.
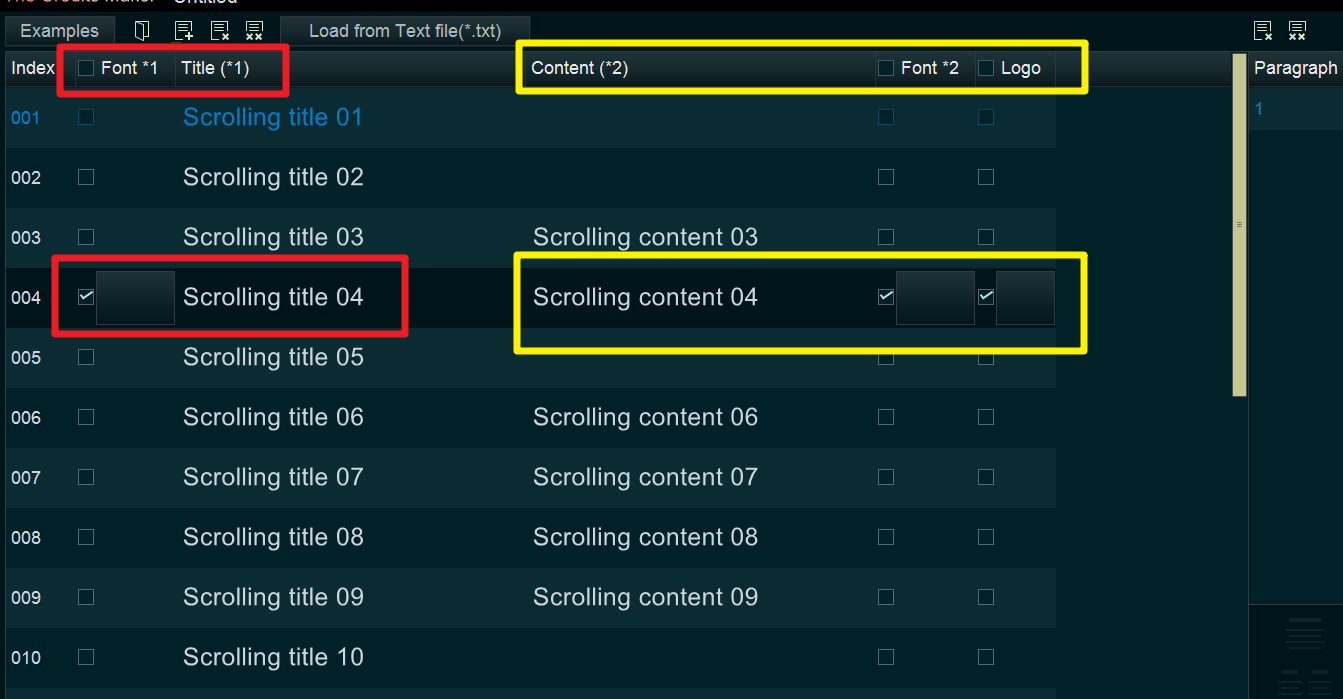
Step 8, Set a suitable duration for this scrolling text to match your video.
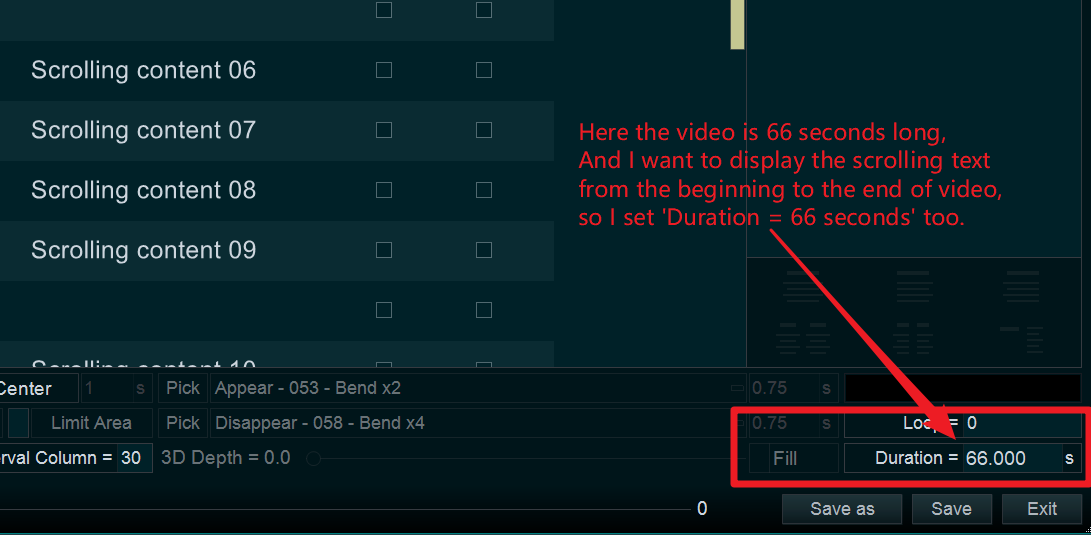
Step 9, You can check and use ‘Limit Area’ option to control the displaying area of the scrolling text.
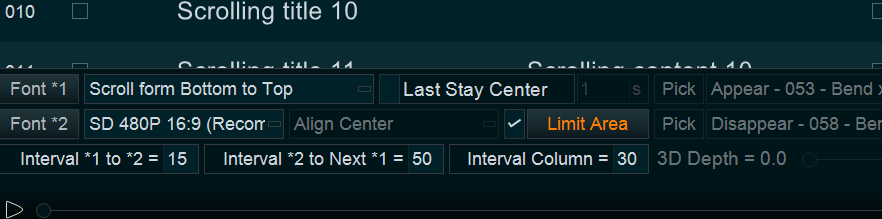
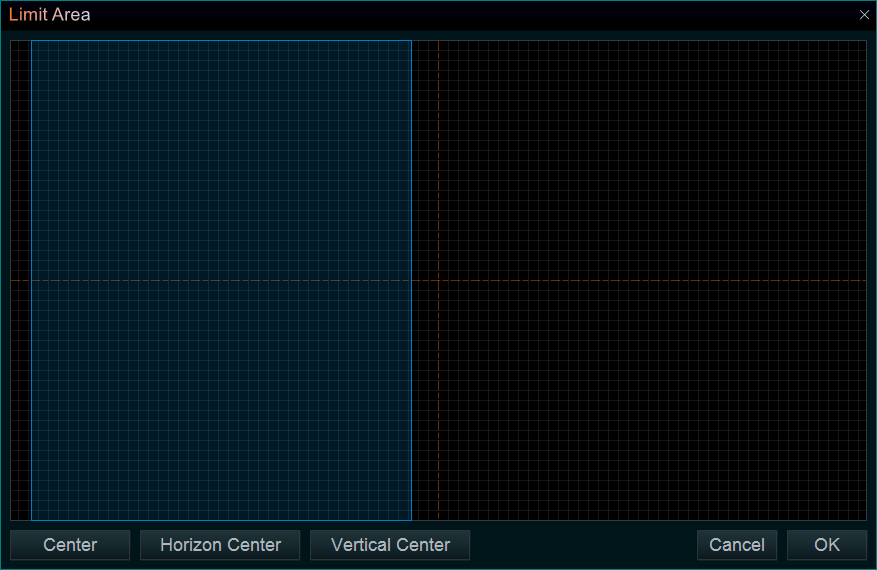
Step 10, Once completed all settings, preview again, if no problem, click ‘Save As’ button to save this scrolling text file(*.rzcrd), then back to program main UI.
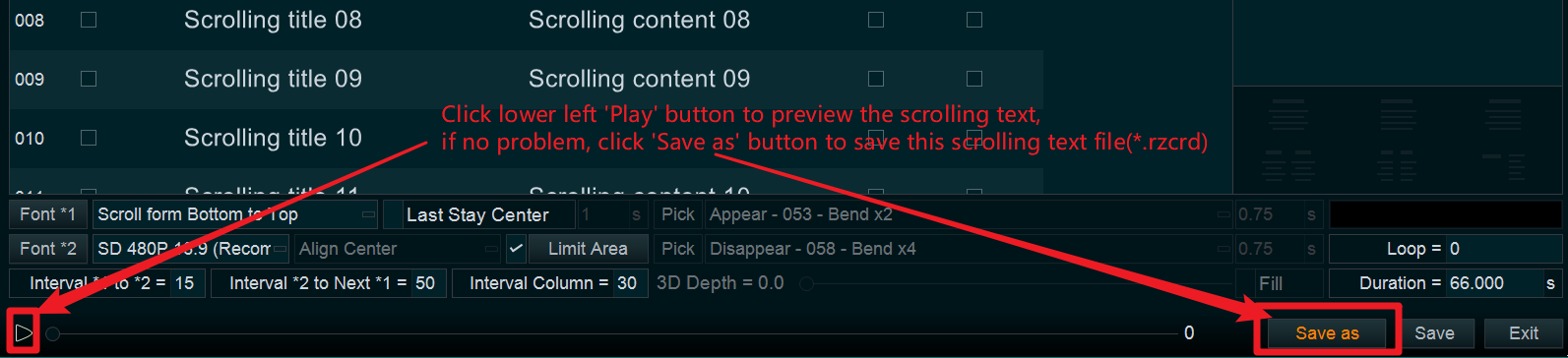
Step 11, Simply drag and drop the saved scrolling text file(*.rzcrd) down into a Text Line.
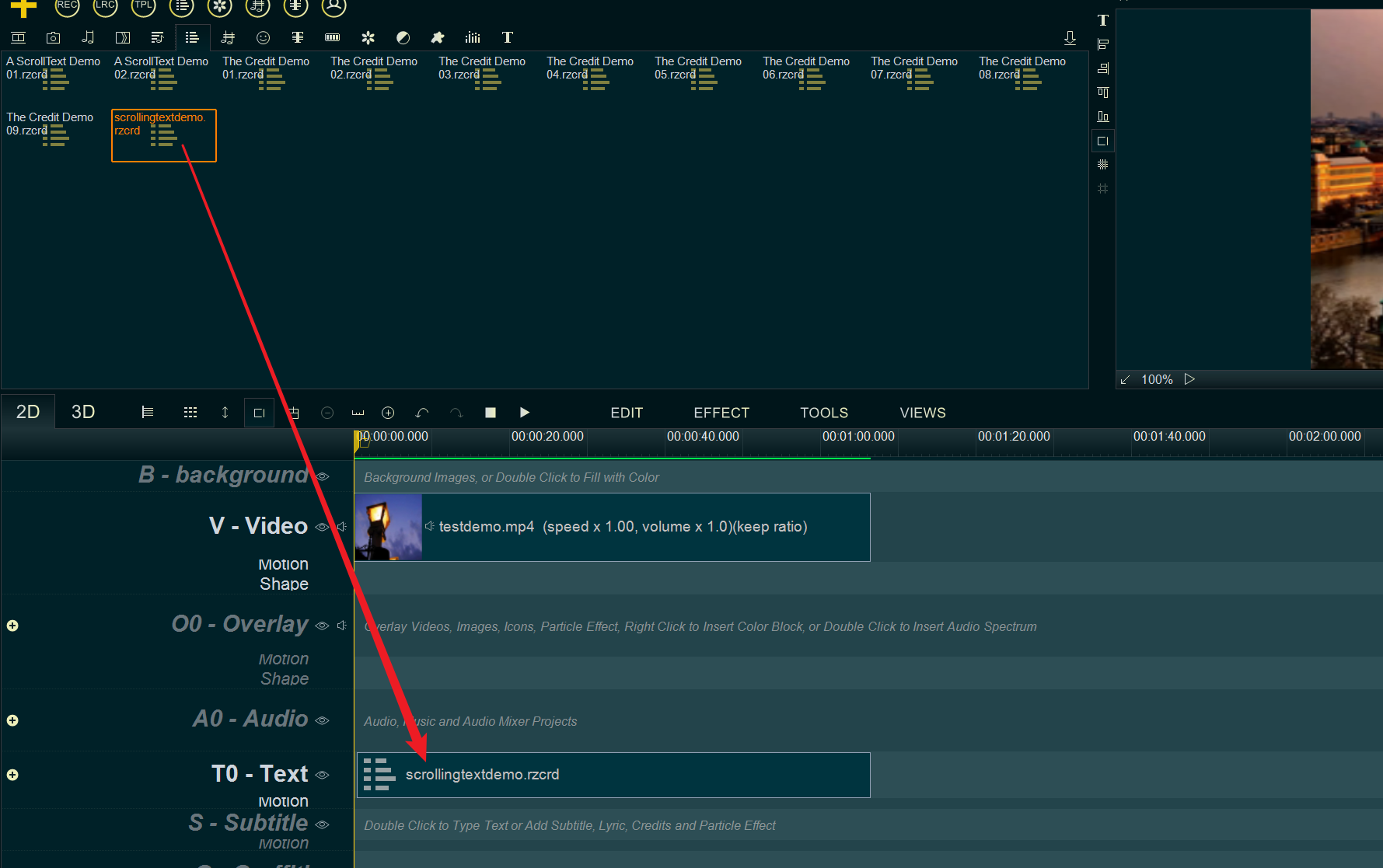
Step 12, Preview and Export a new video with scrolling text.
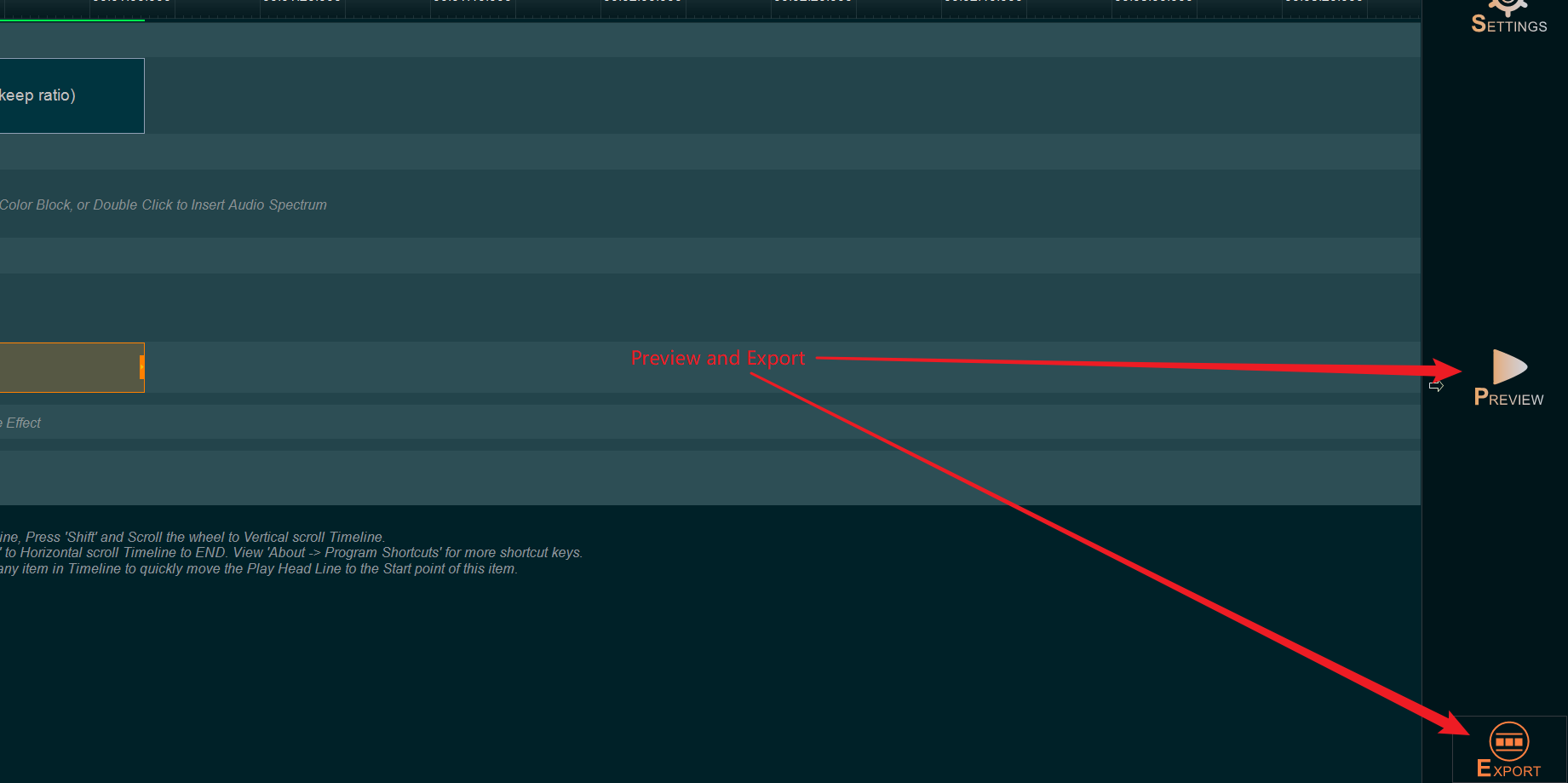
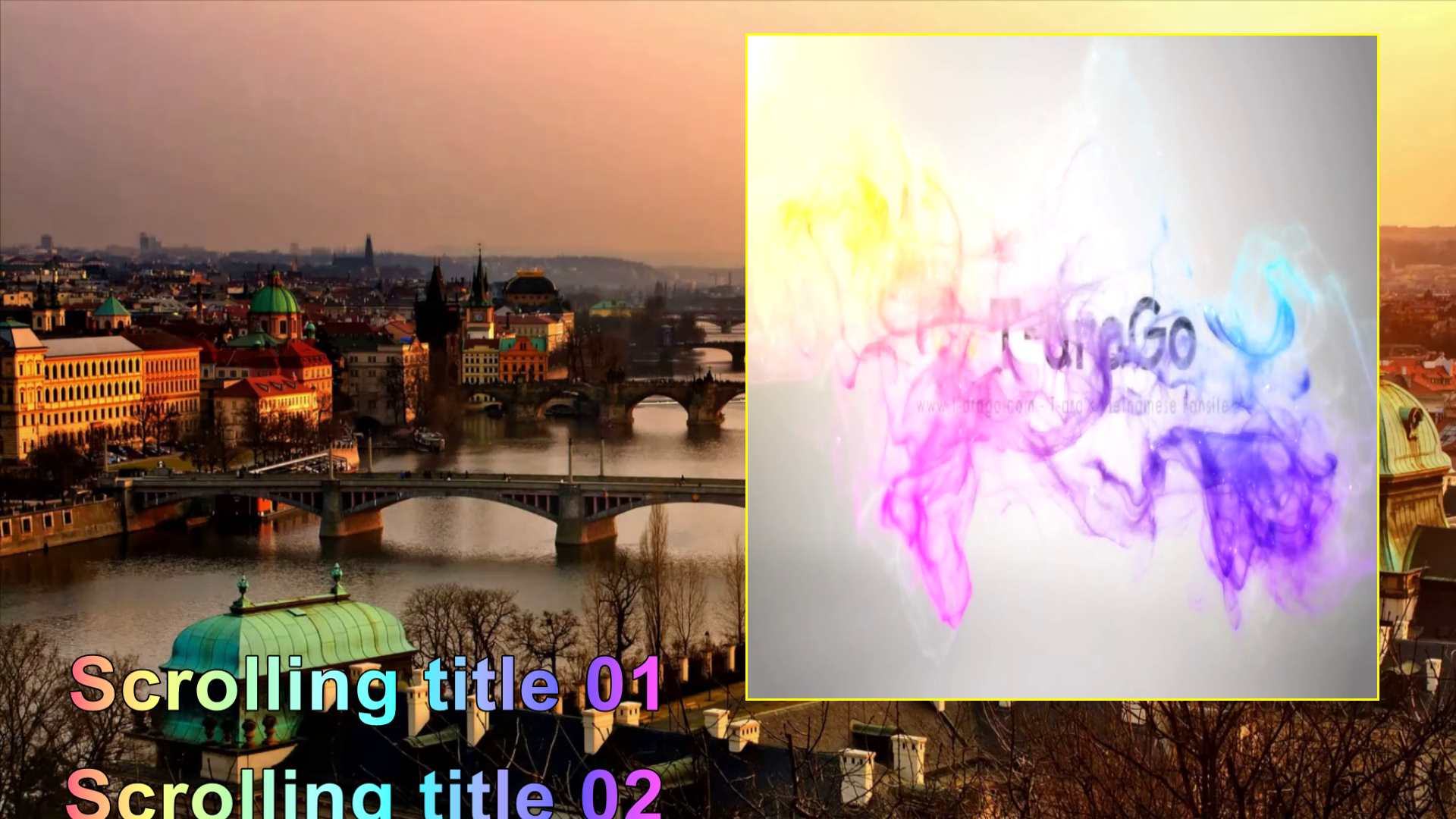
.

![How to make a good travel video? [video making tips series] How to make a good travel video? [video making tips series]](https://www.easymakevideo.com/knowledge/wp-content/uploads/2023/06/how-to-make-a-good-travel-video.png)