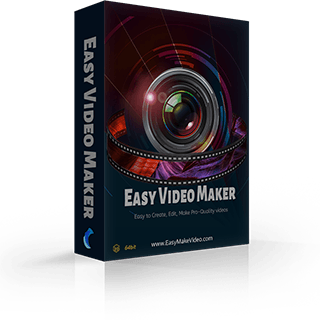How to add a scrolling text?
Scrolling texts are widely used in karaoke video or as the credits played at the end of a movie.
But how can we make one on our own? Extremely detailed tutorial is coming!
Step 1: Run the Easy Video Maker. Click the “Credits ” tab, and choose an example in the source bin.
tab, and choose an example in the source bin.
Step 2: Double left-click the selected example, then you’ll see a UI screen as the below.
Step 3: You can click the “Files -> Load From Text File(*.txt)” or directly click the ”Load from the Text file
-> Load From Text File(*.txt)” or directly click the ”Load from the Text file  ” button to import all texts from a *.txt file.
” button to import all texts from a *.txt file.
For example, type your text as follows. And save it as a *.txt file.
The “///” is used to distinguish the title part and the content part, while the < > is used to warp the text around.
Or you can directly warp the text around in the text-box as the below after you uploading a text file.
Or directly change the text by clicking the original text-box. You can click “Font *1” button to set font parameters of Title texts, and click “Font *2” button to set font parameters of Content texts, or you can check and click Logo to insert a picture into this line.
 This tab is used to add a new text line.
This tab is used to add a new text line.
 This tab is used to remove the selected line/paragraph.
This tab is used to remove the selected line/paragraph.
 This tab is used to remove all text lines/paragraphs.
This tab is used to remove all text lines/paragraphs.
In the bottom function bar, you can change the way text scrolls.
Change the video resolution.
Change the interval between line and line.
Change the interval between the content part in the first line and the title part in the second line.
Change the interval between column and column.
Set the location of the scrolling text.
And set font, the loop times, duration, etc..
Next, we change the example to credits. And see some practical operations. First, click “examples” tab to choose a credit demo.
You’ll see a UI screen like this:
And then, check the box of the line which you want to set as the first line of a paragraph, right-click this line and choose “Mark as Paragraph” in the right-click menu.
Next, pick the first paragraph in the right paragraph bar, and then, choose a scrolling style. Click the “Play ” tab to see the result.
tab to see the result.
Step 4: Finally, let’s see how to add a logo. Check the logo box in the corresponding line.
Click the “Logo” button of which line you want to add one. And you’ll see a pop-out window as the below. Click “Add” to add a logo image and click “OK” to save your change.
Then, you’ll see the result like this.
Whether you make a scrolling text for karaoke video, or make a credits for your personal video. This function will make you do half the work but get double results. Give it a try!
Step 1: Run the Easy Video Maker. Click the “Credits ”
 tab, and choose an example in the source bin.
tab, and choose an example in the source bin.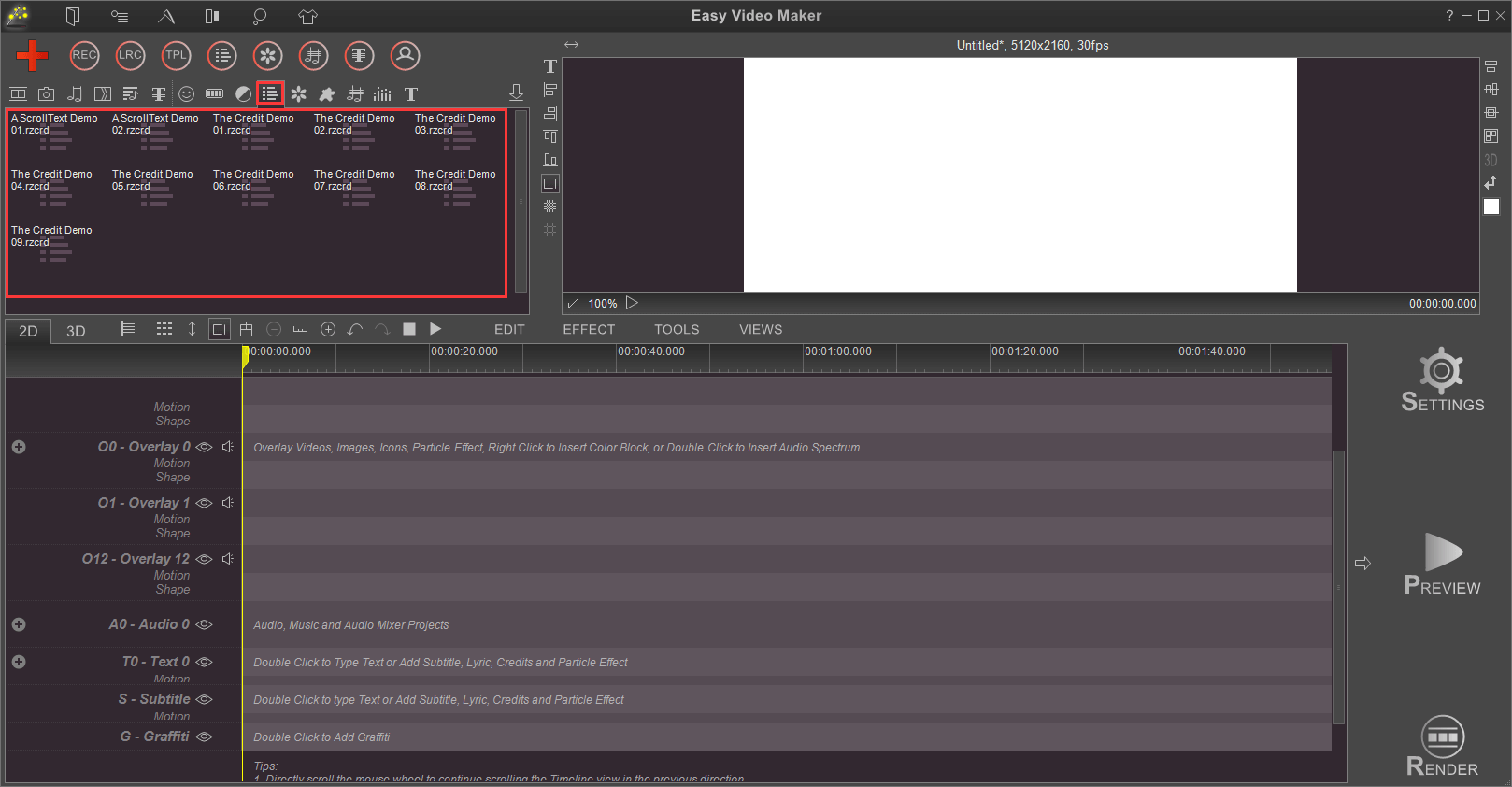
Step 2: Double left-click the selected example, then you’ll see a UI screen as the below.
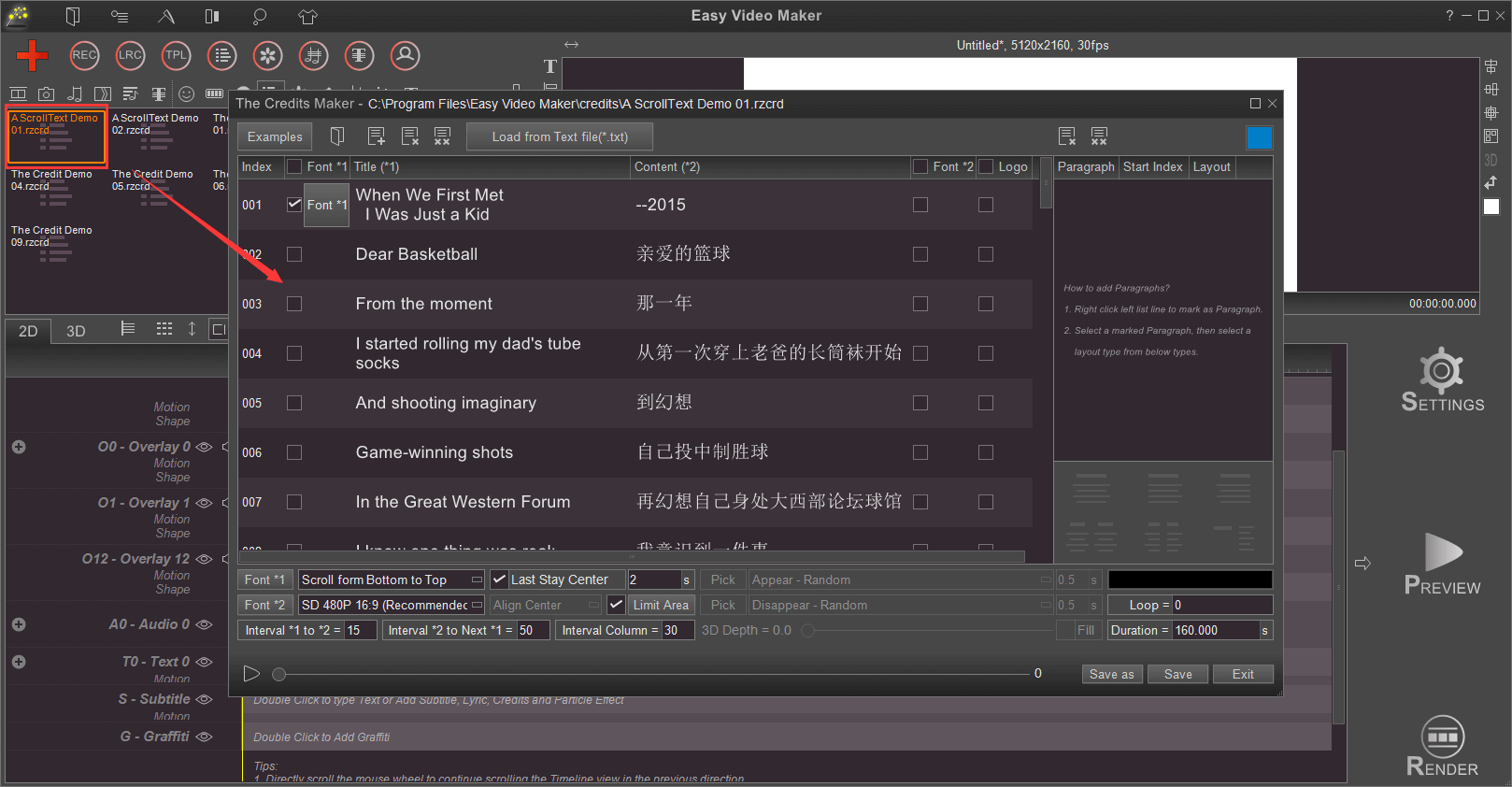
Step 3: You can click the “Files
 -> Load From Text File(*.txt)” or directly click the ”Load from the Text file
-> Load From Text File(*.txt)” or directly click the ”Load from the Text file  ” button to import all texts from a *.txt file.
” button to import all texts from a *.txt file.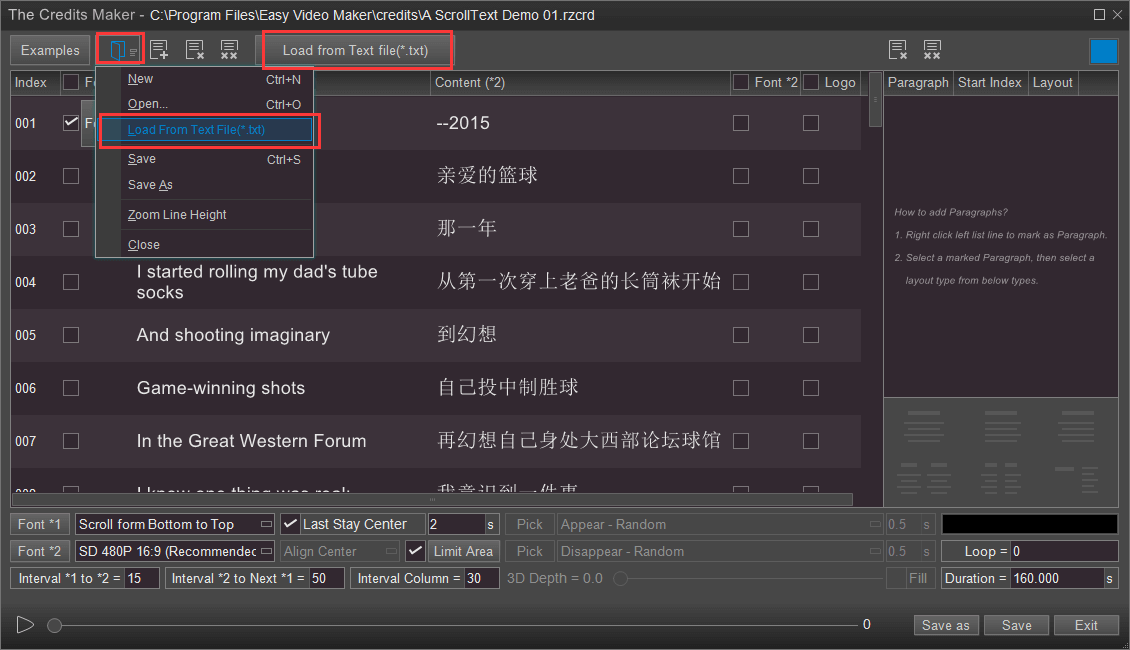
For example, type your text as follows. And save it as a *.txt file.

The “///” is used to distinguish the title part and the content part, while the < > is used to warp the text around.
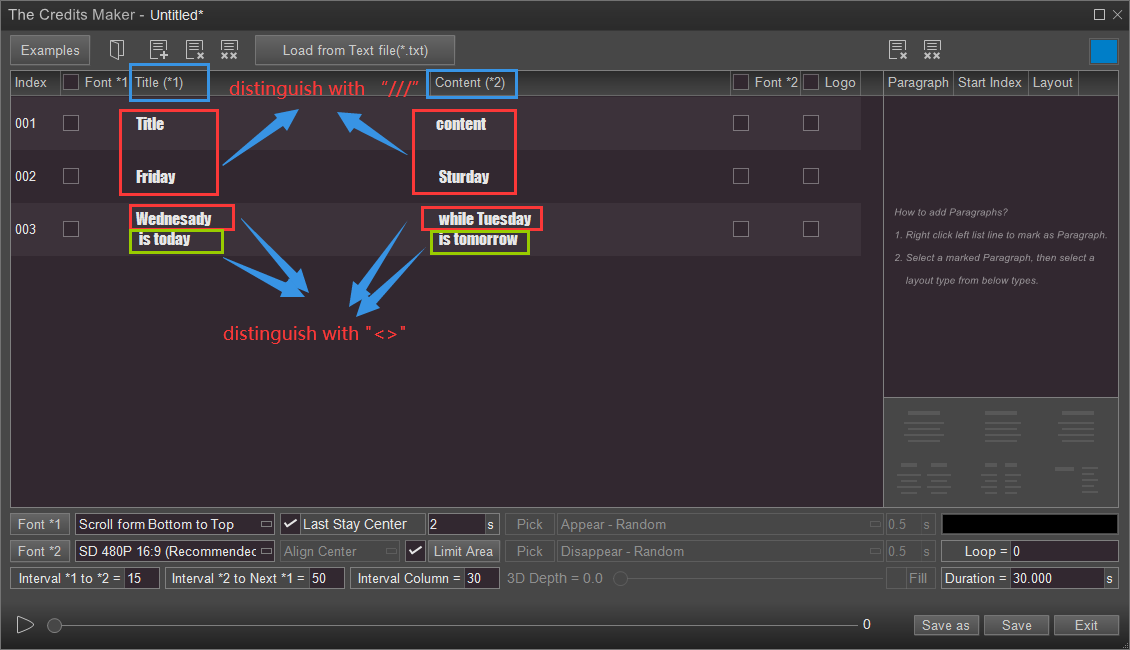
Or you can directly warp the text around in the text-box as the below after you uploading a text file.

Or directly change the text by clicking the original text-box. You can click “Font *1” button to set font parameters of Title texts, and click “Font *2” button to set font parameters of Content texts, or you can check and click Logo to insert a picture into this line.
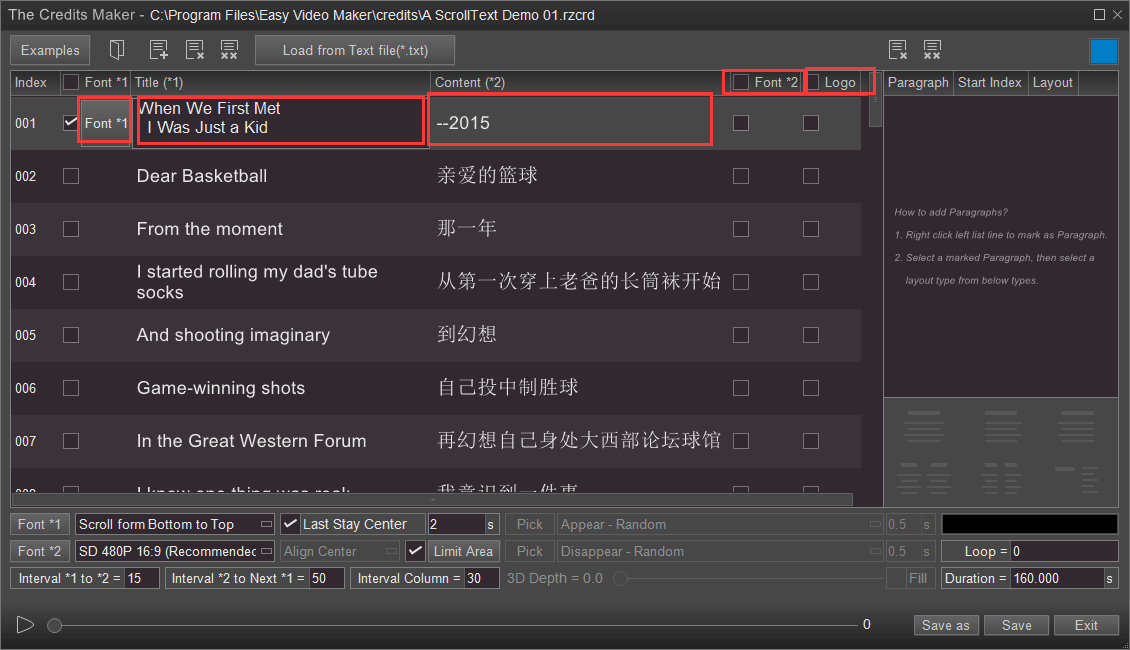
 This tab is used to add a new text line.
This tab is used to add a new text line. This tab is used to remove the selected line/paragraph.
This tab is used to remove the selected line/paragraph. This tab is used to remove all text lines/paragraphs.
This tab is used to remove all text lines/paragraphs.In the bottom function bar, you can change the way text scrolls.

Change the video resolution.
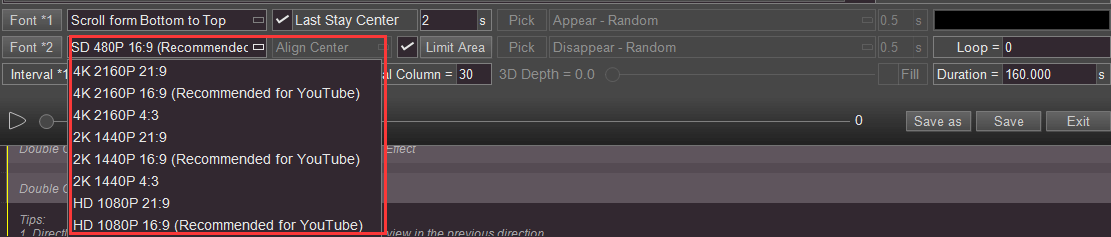
Change the interval between line and line.

Change the interval between the content part in the first line and the title part in the second line.
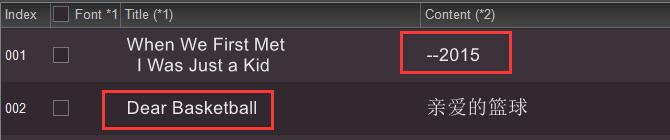
Change the interval between column and column.
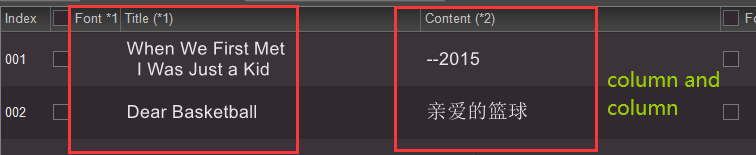
Set the location of the scrolling text.
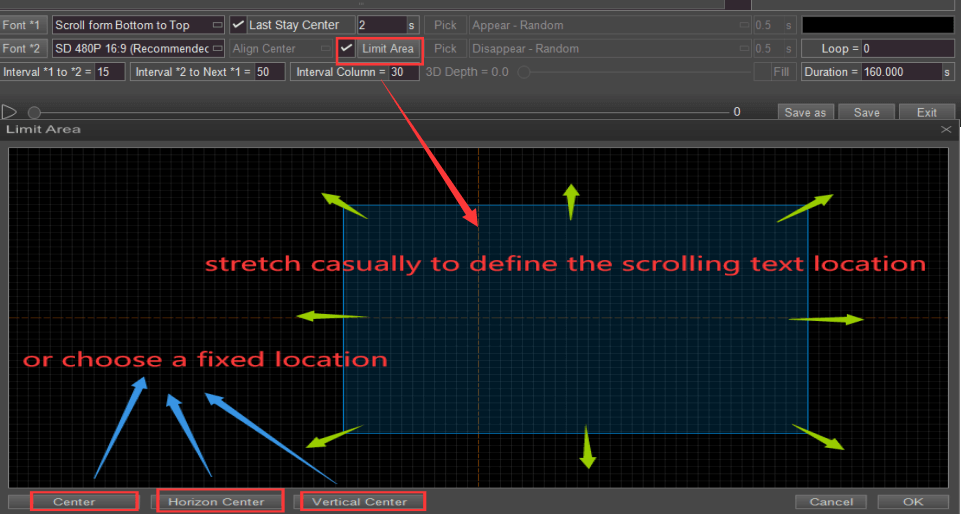
And set font, the loop times, duration, etc..

Next, we change the example to credits. And see some practical operations. First, click “examples” tab to choose a credit demo.
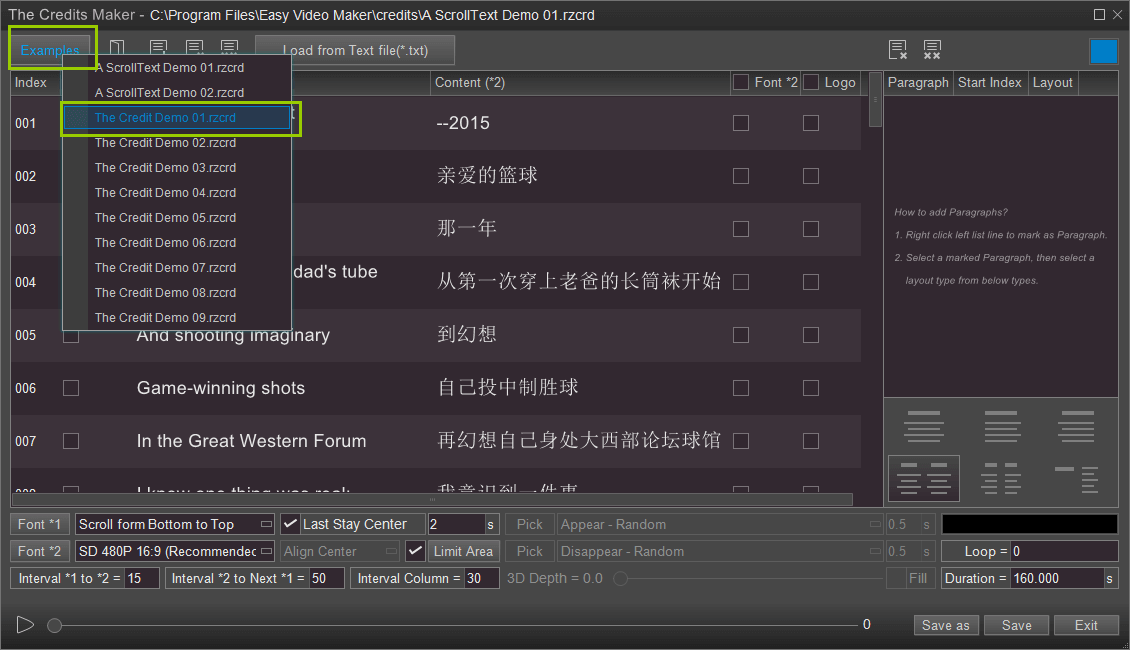
You’ll see a UI screen like this:
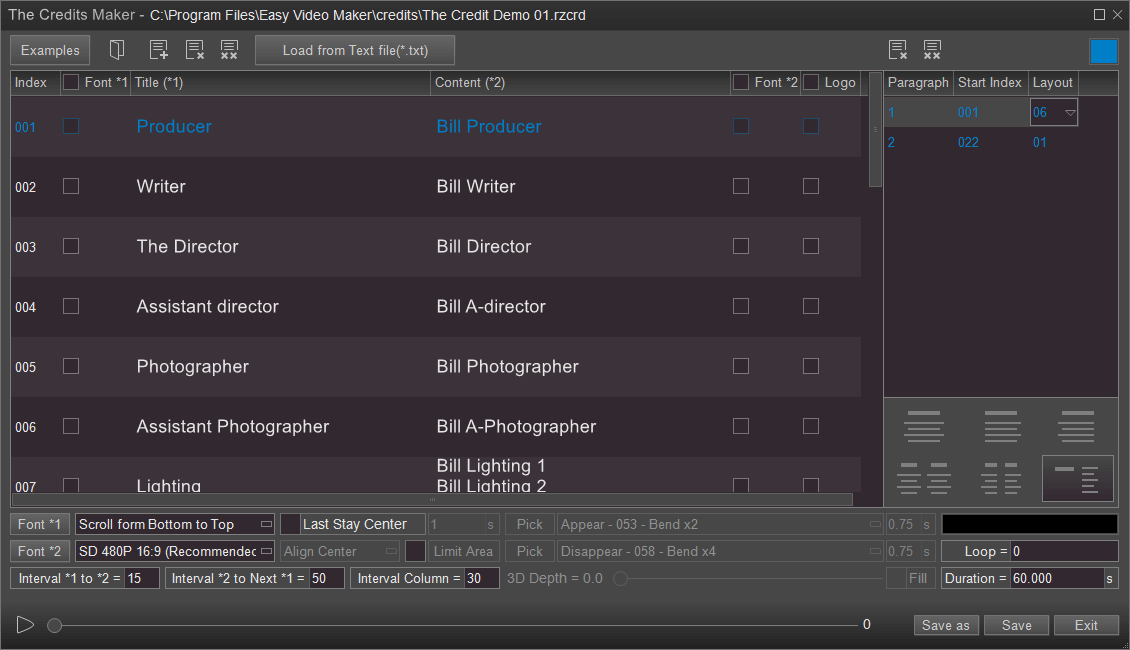
And then, check the box of the line which you want to set as the first line of a paragraph, right-click this line and choose “Mark as Paragraph” in the right-click menu.
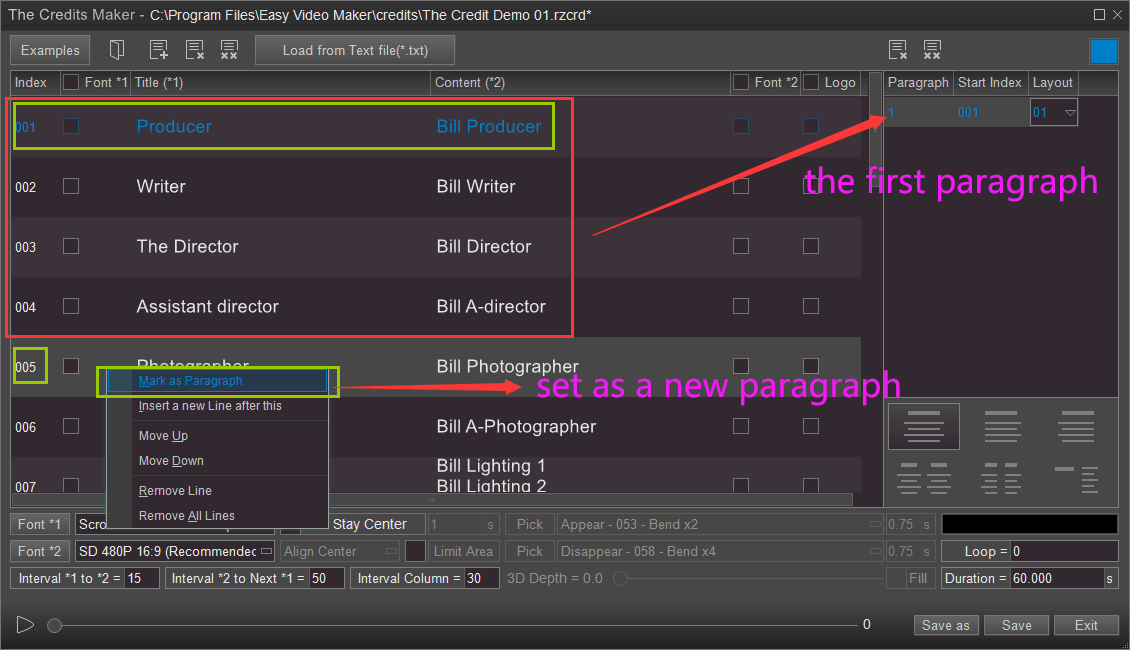
Next, pick the first paragraph in the right paragraph bar, and then, choose a scrolling style. Click the “Play ”
 tab to see the result.
tab to see the result.
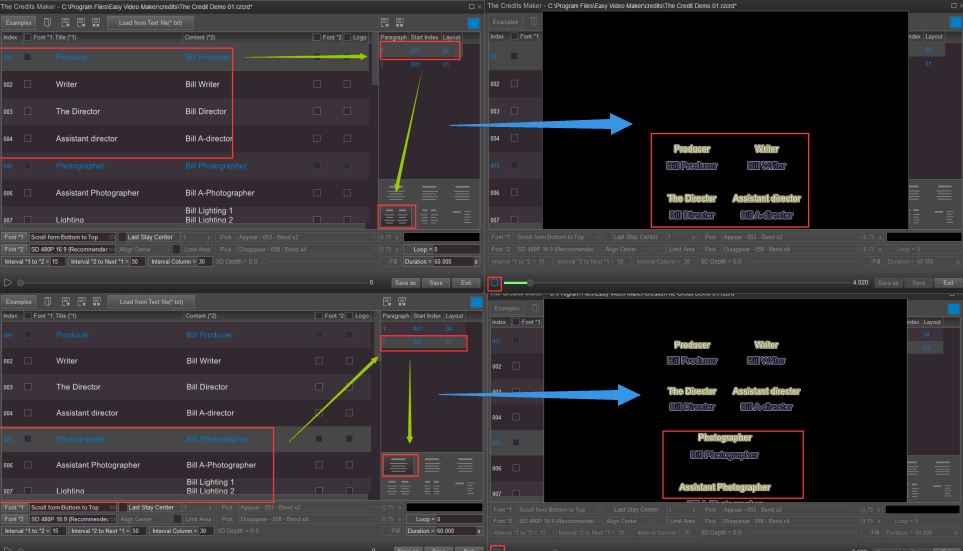
Step 4: Finally, let’s see how to add a logo. Check the logo box in the corresponding line.
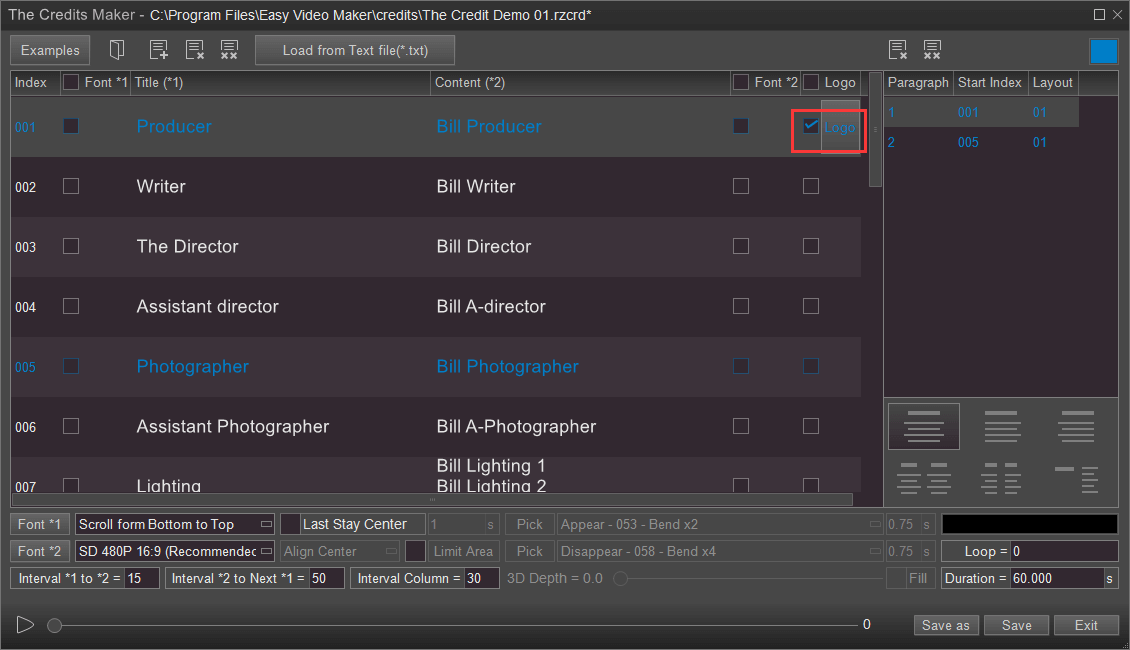
Click the “Logo” button of which line you want to add one. And you’ll see a pop-out window as the below. Click “Add” to add a logo image and click “OK” to save your change.
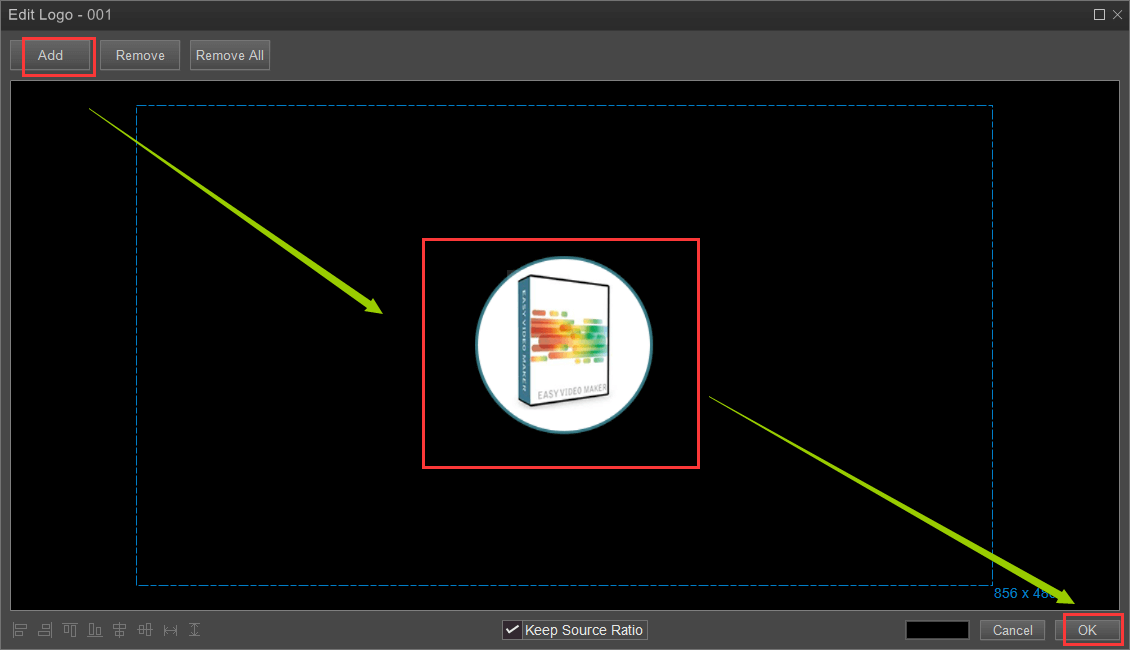
Then, you’ll see the result like this.
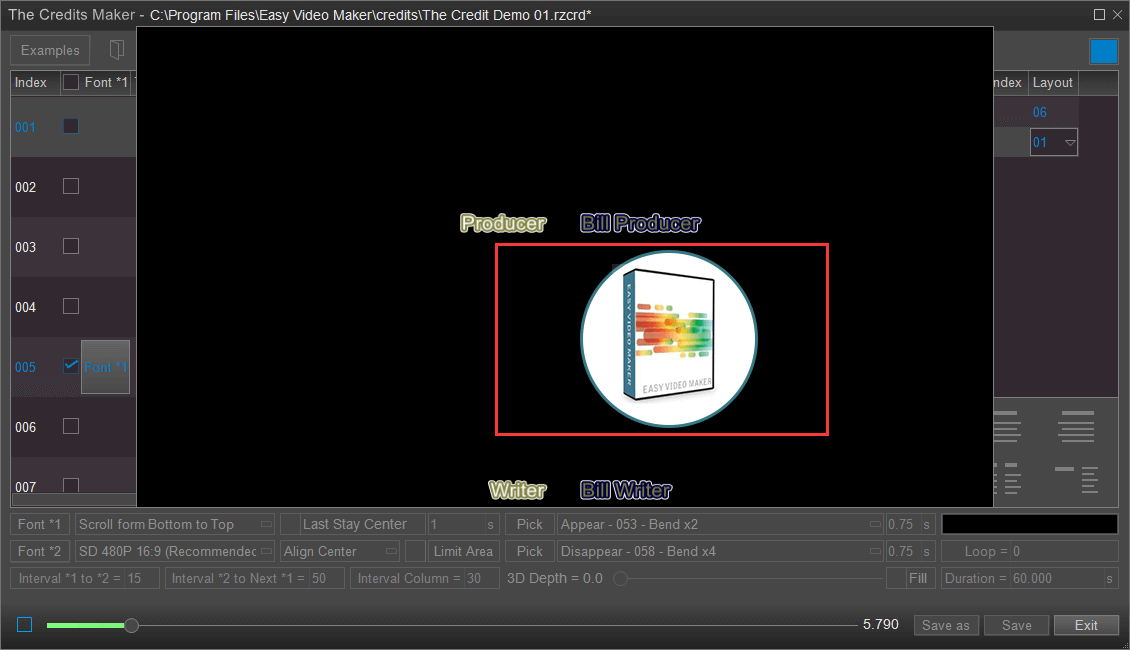
Whether you make a scrolling text for karaoke video, or make a credits for your personal video. This function will make you do half the work but get double results. Give it a try!